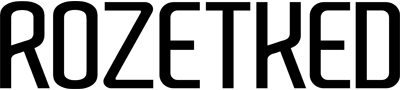Как установить Windows 11 на Raspberry Pi 5

Если вы ещё не посмотрели наш обзор, то самое время:
А если посмотрели, то должны знать, что для Raspberry существует своя операционная система — Raspberry Pi OS. Если вы не купили её сразу с устройством, её можно установить отдельно, для этого понадобится пустая microSD-карточка и наша инструкция.
В этом же материале рассказываем, как установить Windows 11 на Raspberry Pi 5. Для установки потребуется Windows-ноутбук, SD-карта и USB-флешка или SSD-диск. Далее делаем следующее:
1. Скачиваем программу Raspberry Pi Imager — ссылка
2. Берём карту памяти microSD вставляем в компьютер
3. Открываем Raspberry Pi Imager:
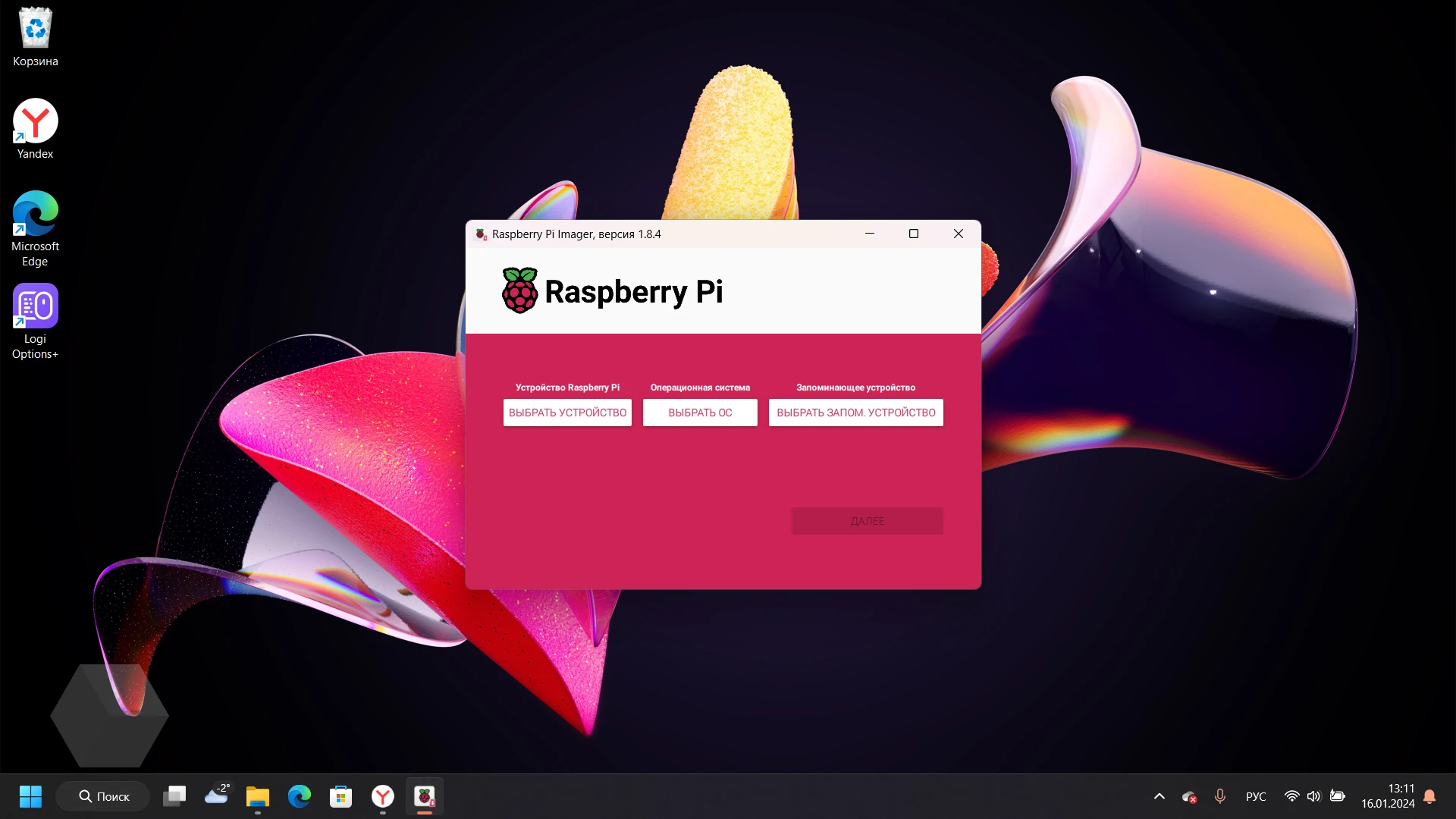
4. В вкладке устройство выбираем нашу модель Raspberry Pi 5:
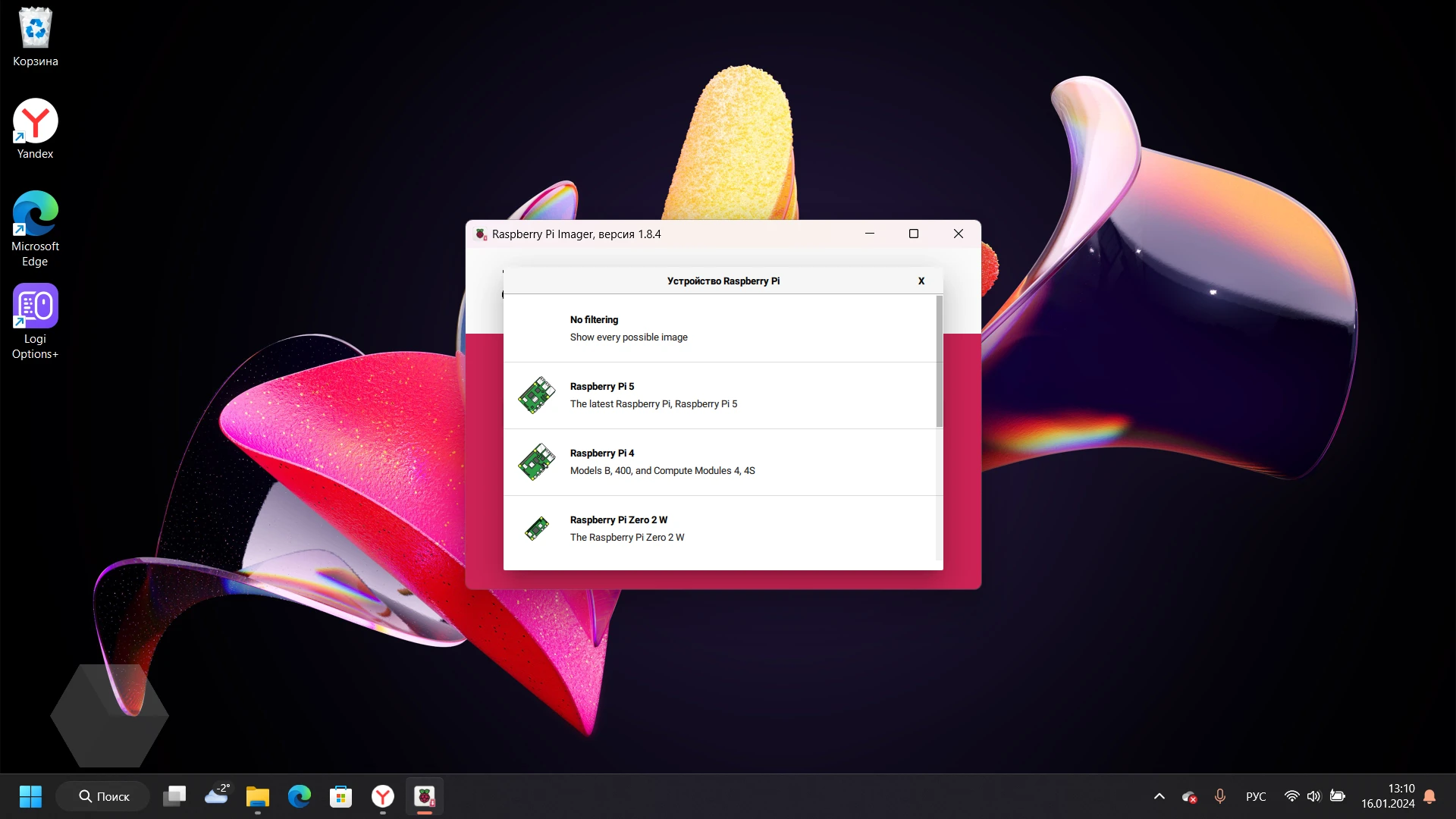
5. В вкладке операционная система листаем список до конца и выбираем предпоследний пункт Erase (форматирование):
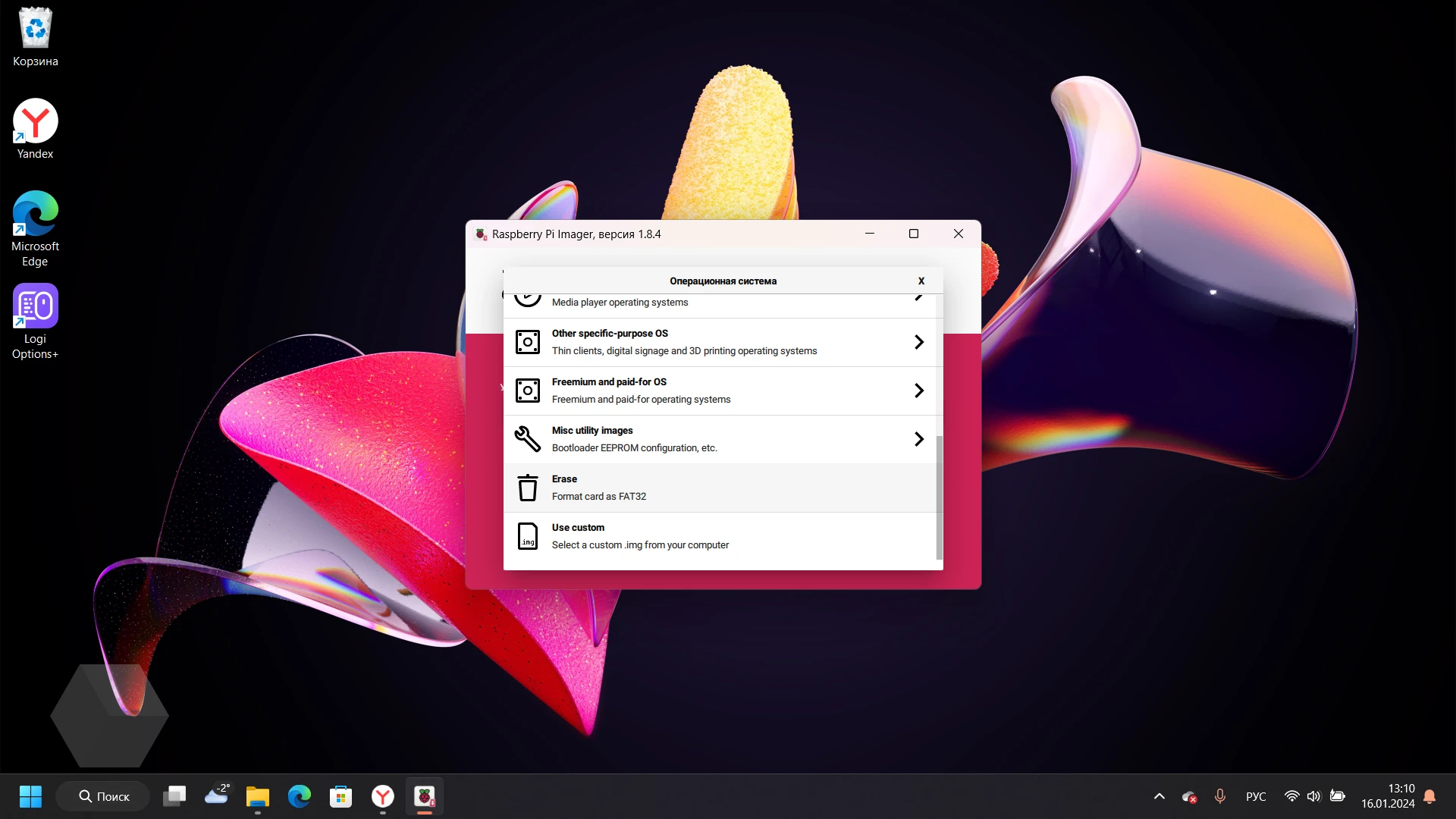
6. Во вкладке «Запоминающее устройство» выбираем нашу карту памяти:
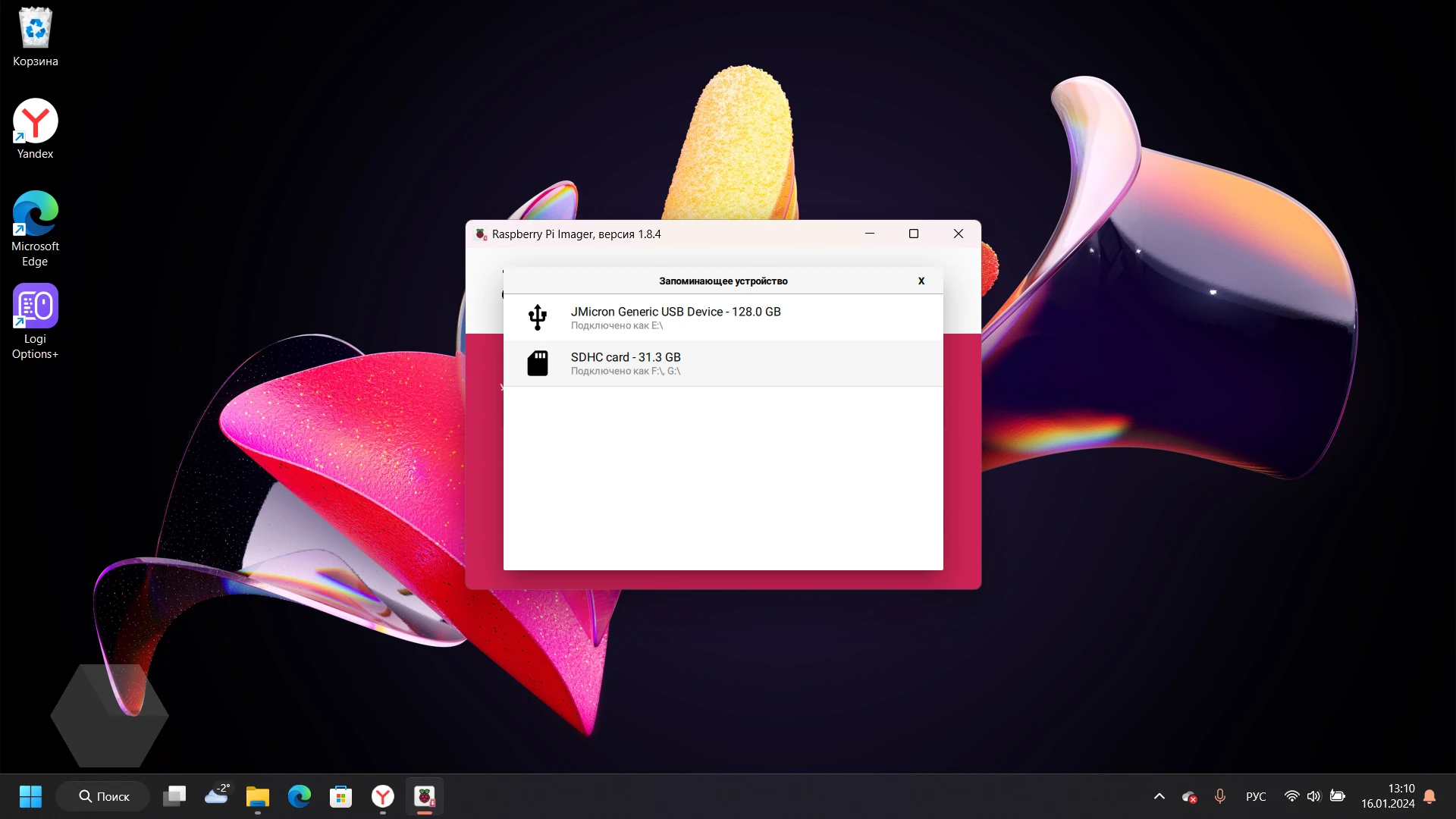
7. Скачиваем по ссылке архив и распаковываем в корень карты памяти все файлы. По сути это будет наш Bios. Карту памяти можно вынуть из ПК
8. Берём SSD-диск или USB-флешку для записи образа Windows. Подключаем его в ПК
8. Скачиваем архив с Windows 11 по arm по ссылке
9. Скачиваем приложение WoR и распаковываем в удобное место у себя на ПК
10. Открываем WoR.exe из архива
11. В первом окне нажимаем далее:
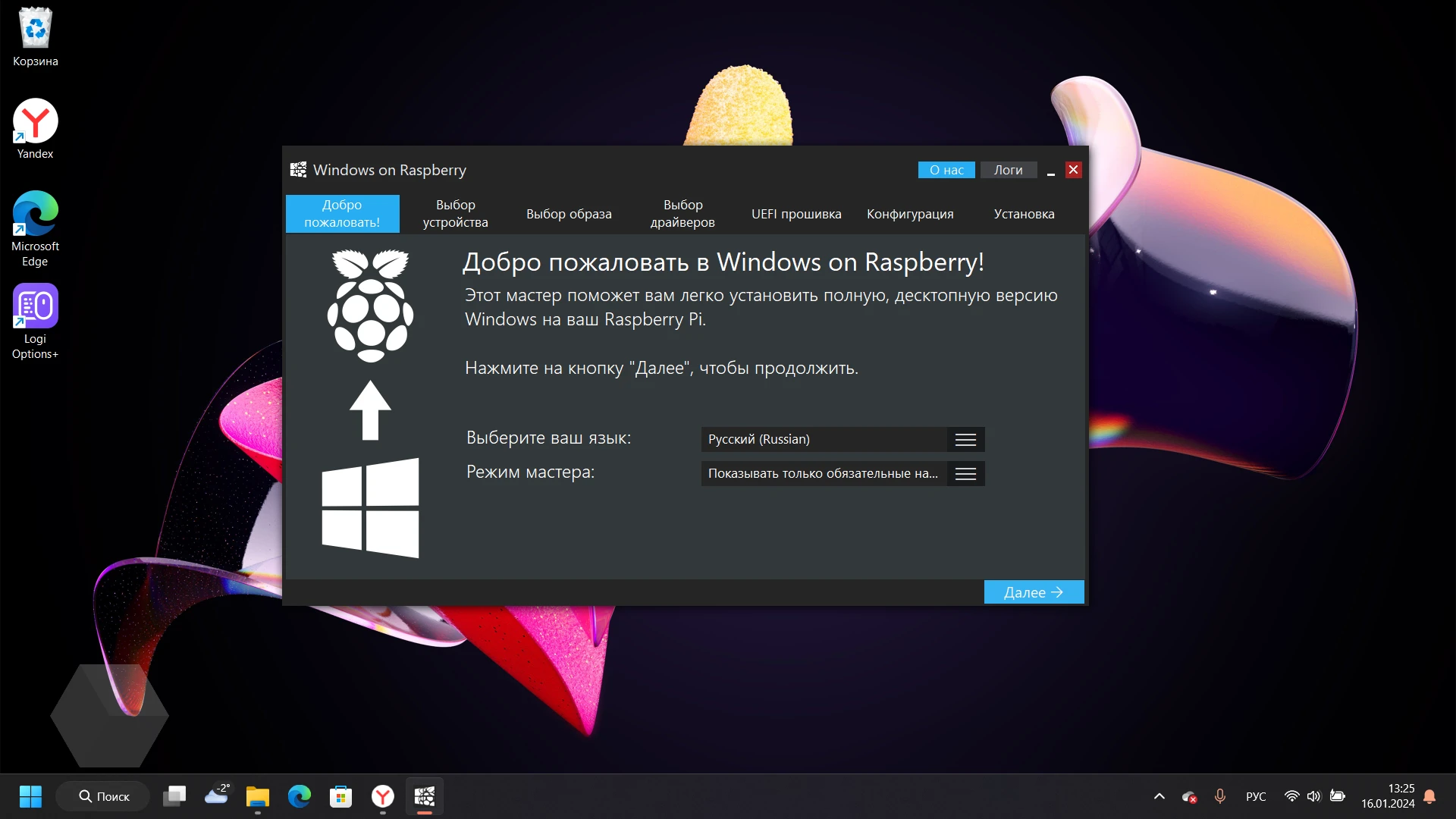
12. Во втором окне выбираем наш SSD или флешку из списка доступных носителей:
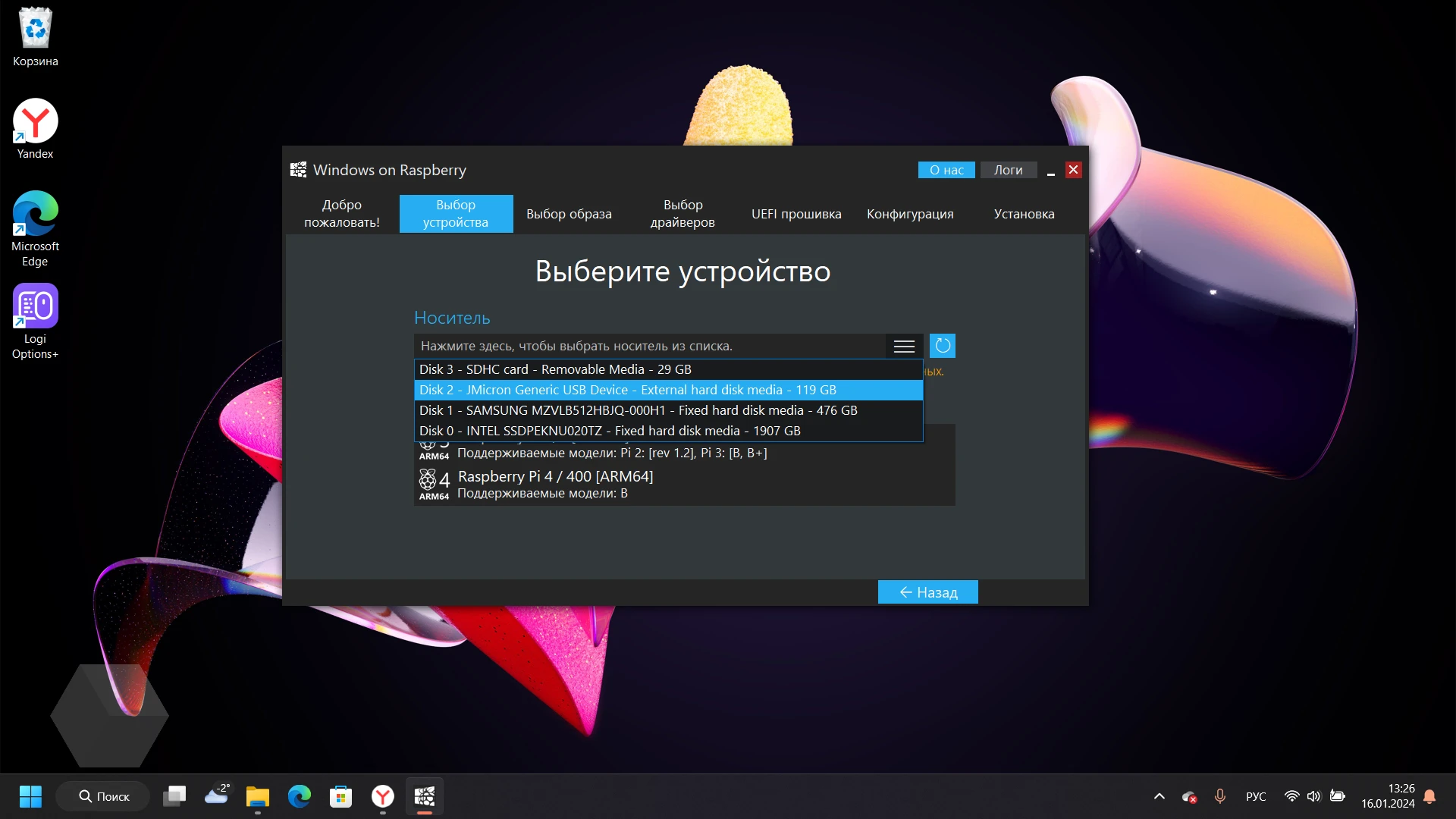
13. Выбираем тип устройства, я рекомендую выбирать Raspberry Pi 2/3. Нажимаем далее:
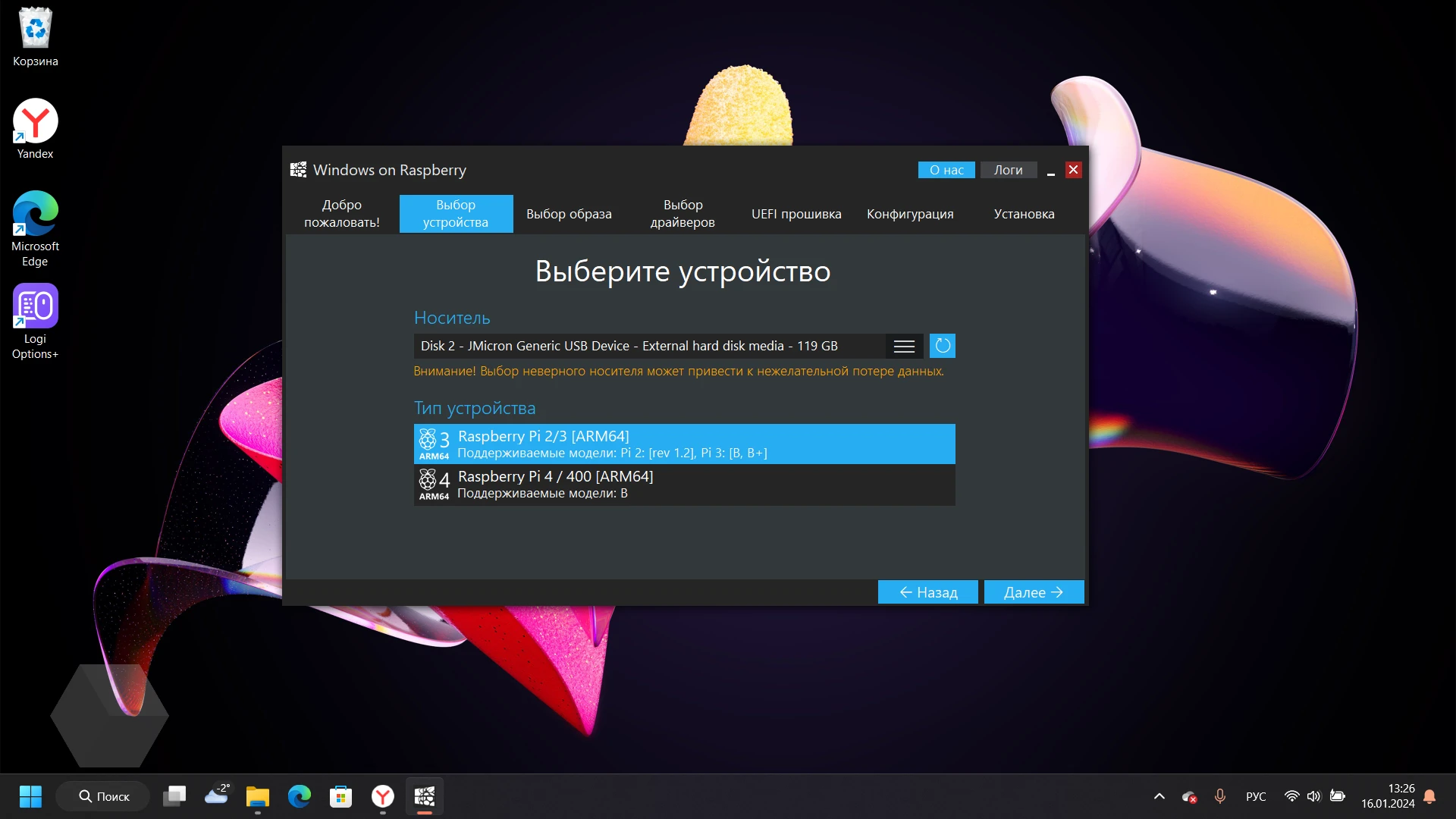
13. Здесь находим образ Windows, который мы заранее скачали ранее и выбираем его во второй строке, автоматически определится как версия Windows. Нажимаем далее. После этого программа найдет все необходимые драйвера (если будет появляться окна, со всем соглашаемся)
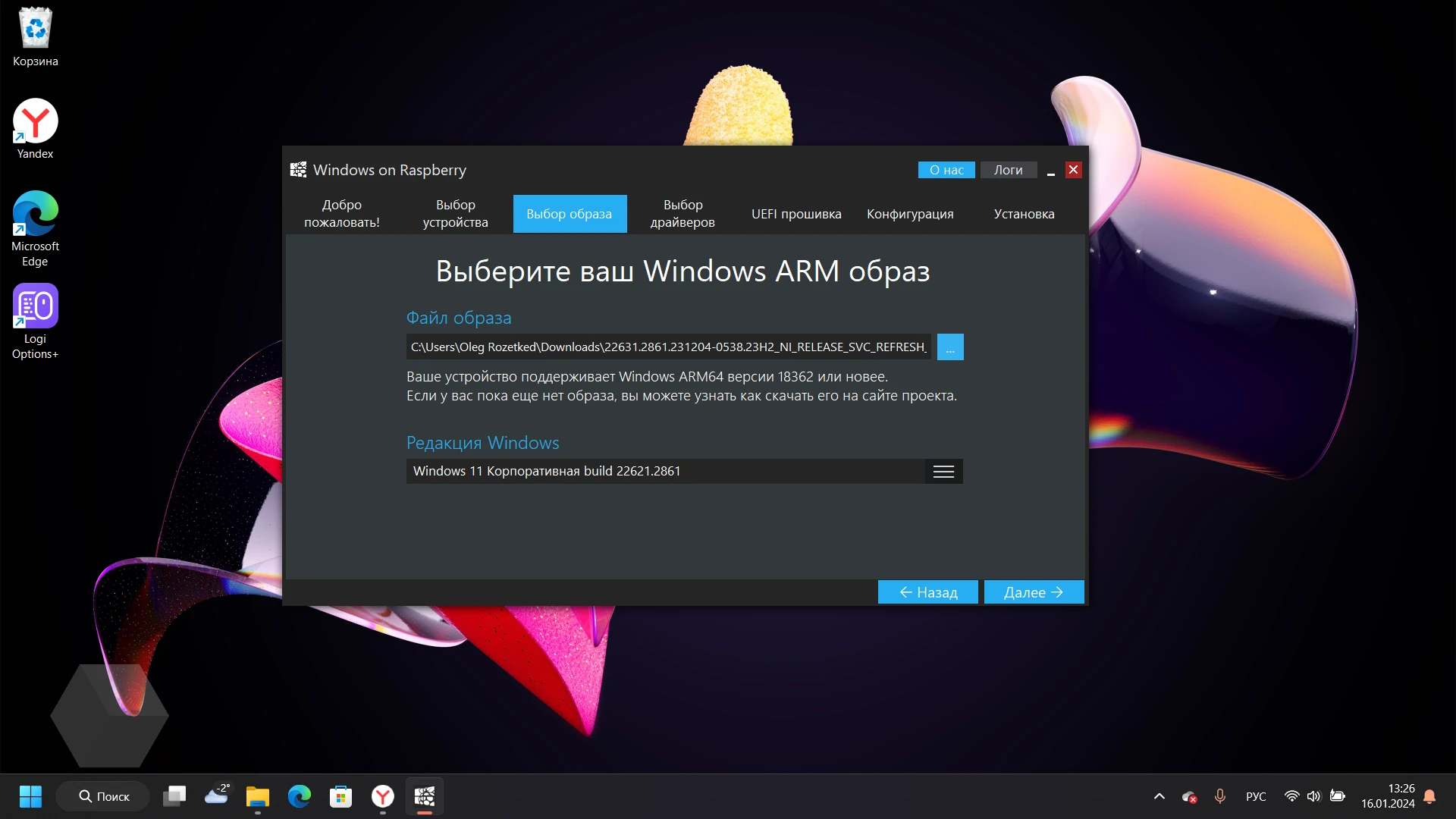
14. В последнем разделе «установка», проверяем что выбрали правильный диск устройства и Windows, после этого нажимаем установить. Приложение сначала форматирует ваш диск, после этого автоматически запишет образ системы на носитель, после завершения процесса приложение можно закрыть диск вытащить
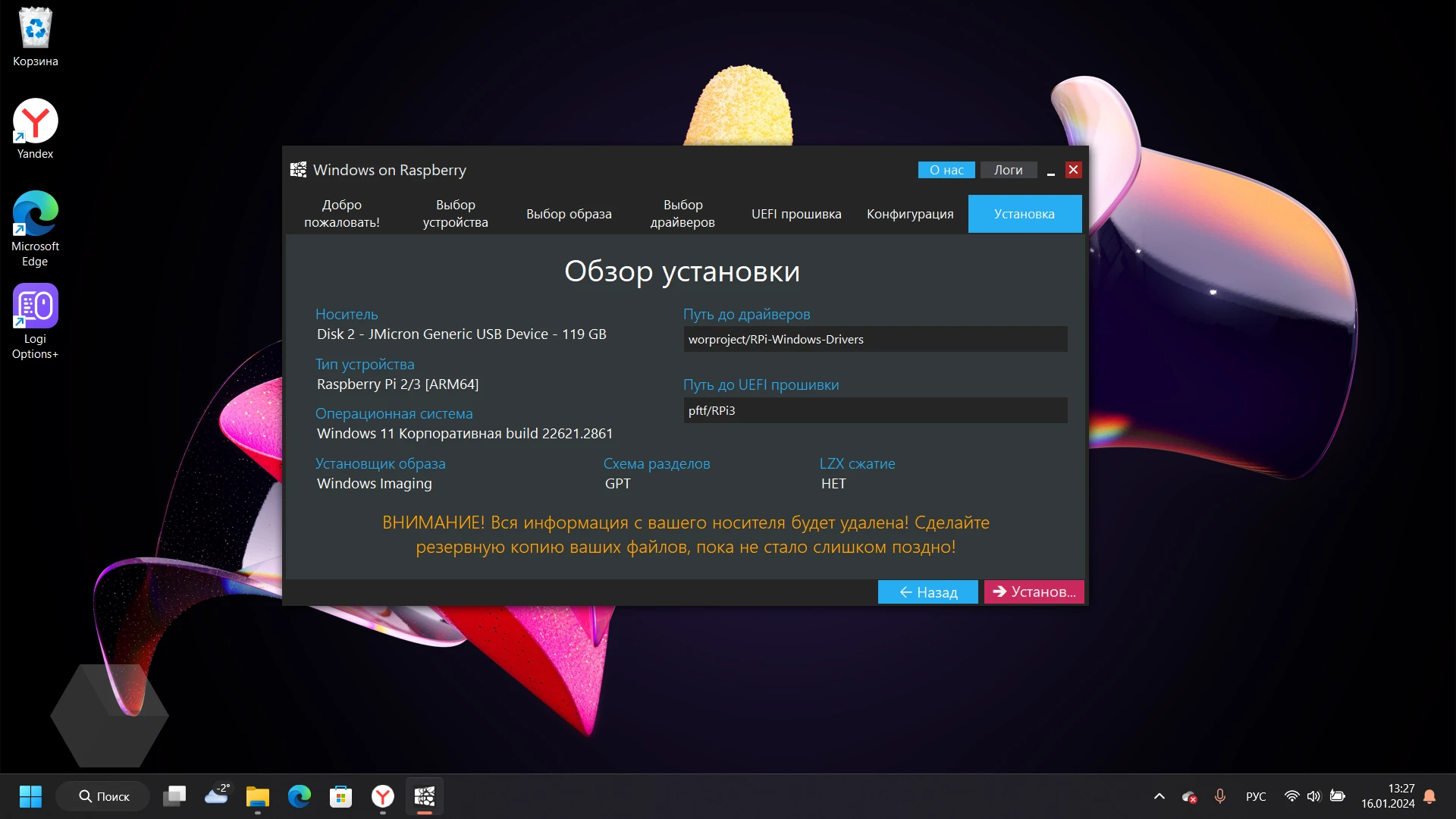
15. После всех вышеперечисленных действий вставляем карту памяти в Raspberry Pi, а носитель с Windows в разъём USB 3.0.
16. После этого вставляем кабель питания в Raspberry, компьютер включится — если на экране монитора появилось загрузочное лого с ежевикой, значит всё сделали правильно.
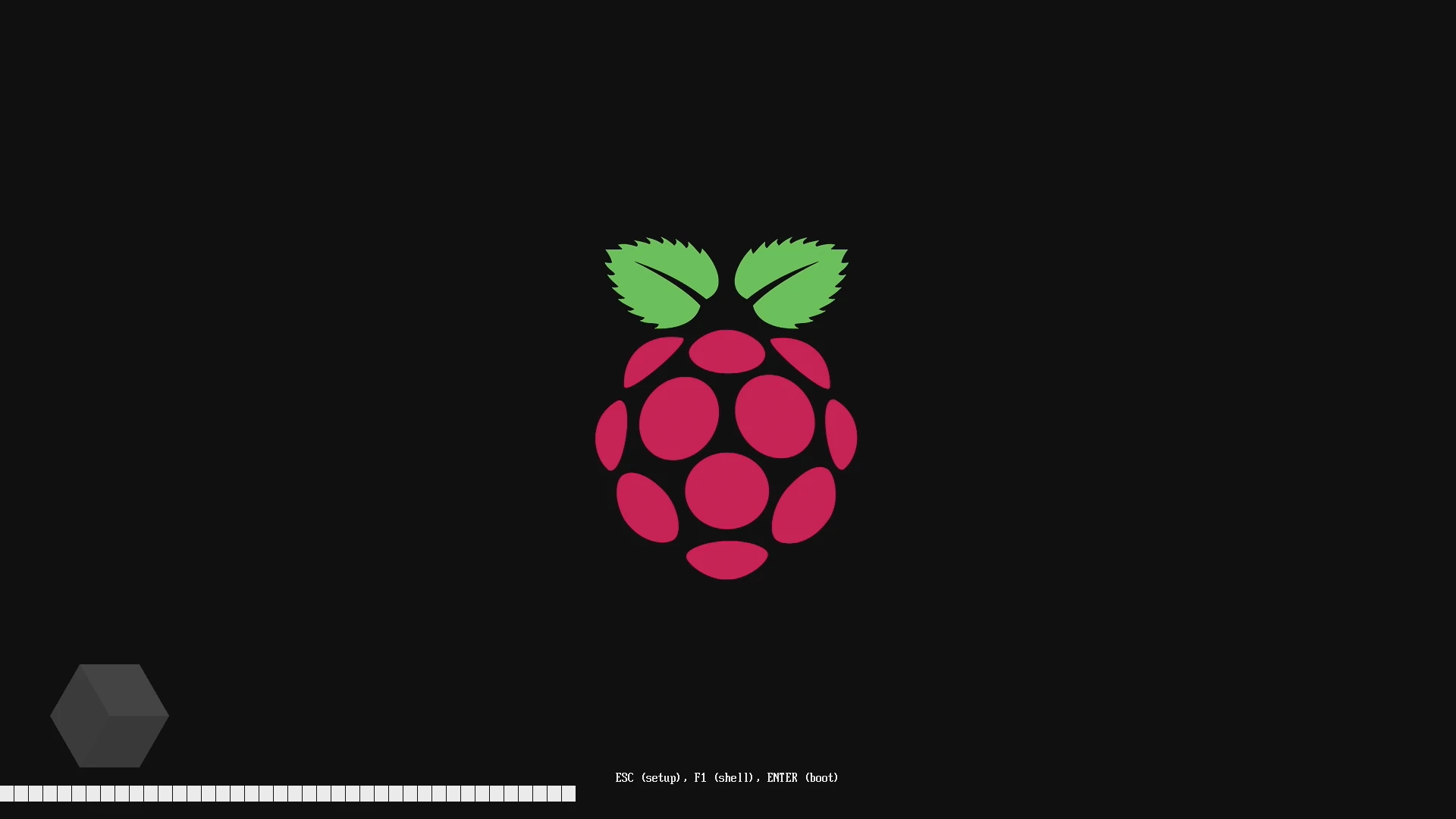
17. После этого появится кольцо загрузки Windows и начнётся подготовка. После этого Raspberry перезагрузится и появится первоначально окно настройки Windows 11.
18. Дальше настраиваем и пользуемся как обычно.
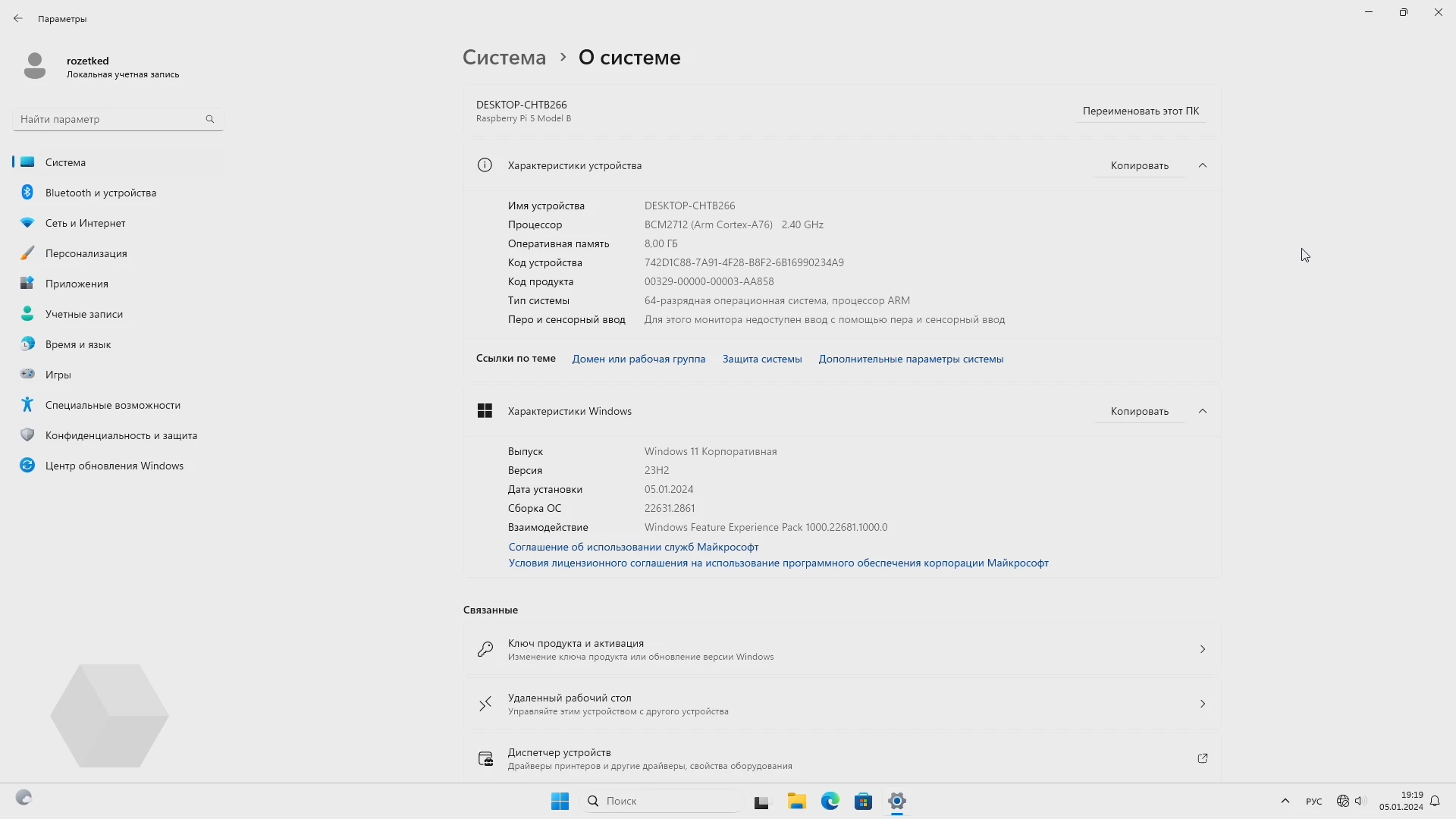
P.S. По состояние на 16.01 не работает Wi-Fi, Bluetooth и звук. Если нужен интернет, то можно подключить через USB смартфон как модем.
Презентация Apple
Google I/O 2024
Microsoft Build 2024
WWDC 2024
«Форсаж 11»