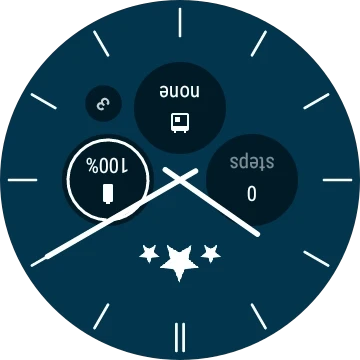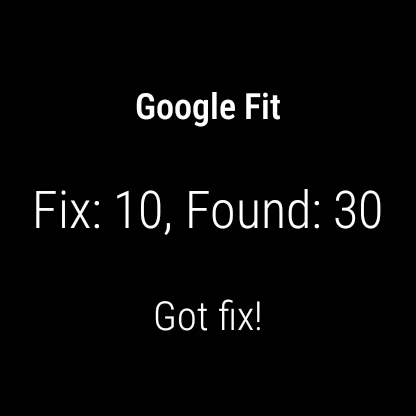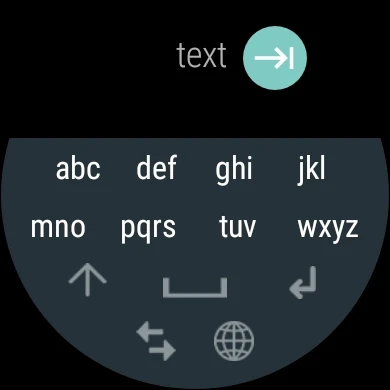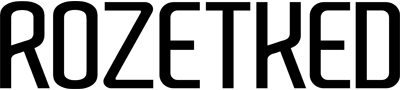Улучшаем Wear OS: от Mir Pay до удаления системных программ

Wear OS от Google далека от идеала. Владельцы часов под её управлением нередко жалуются на медлительность (хотя это проблема в том числе аппаратного обеспечения), слабую функциональность и проблемы с расходом заряда аккумулятора.
Но Wear OS — относительно открытая система, поэтому часть проблем можно исправить при помощи ухищрений, которые выработали участники сообщества.
Подключение Mir Pay
Google Pay в России больше не работает, а Mir Pay официально на часах не присутствует. Но это не проблема: можно установить нужный APK-файл через Android Debug Bridge (ADB). Мы уже рассказывали, что такое ADB, а теперь покажем, как пользоваться инструментом на часах.
Активация ADB
- Перейдите на часах в приложение «Настройки», далее в раздел «Система» → «О системе».
- Найдите пункт «Номер сборки» и нажмите на него несколько раз подряд до получения уведомления о доступе к параметрам для разработчиков.
- Перейдите в раздел «Настройки» → «Для разработчиков».
- Активируйте параметры «Отладка с помощью ADB» и «Отладка по Wi-Fi». Дождитесь, пока под параметром «Отладка по Wi-Fi» появятся IP-адрес и порт для подключения.
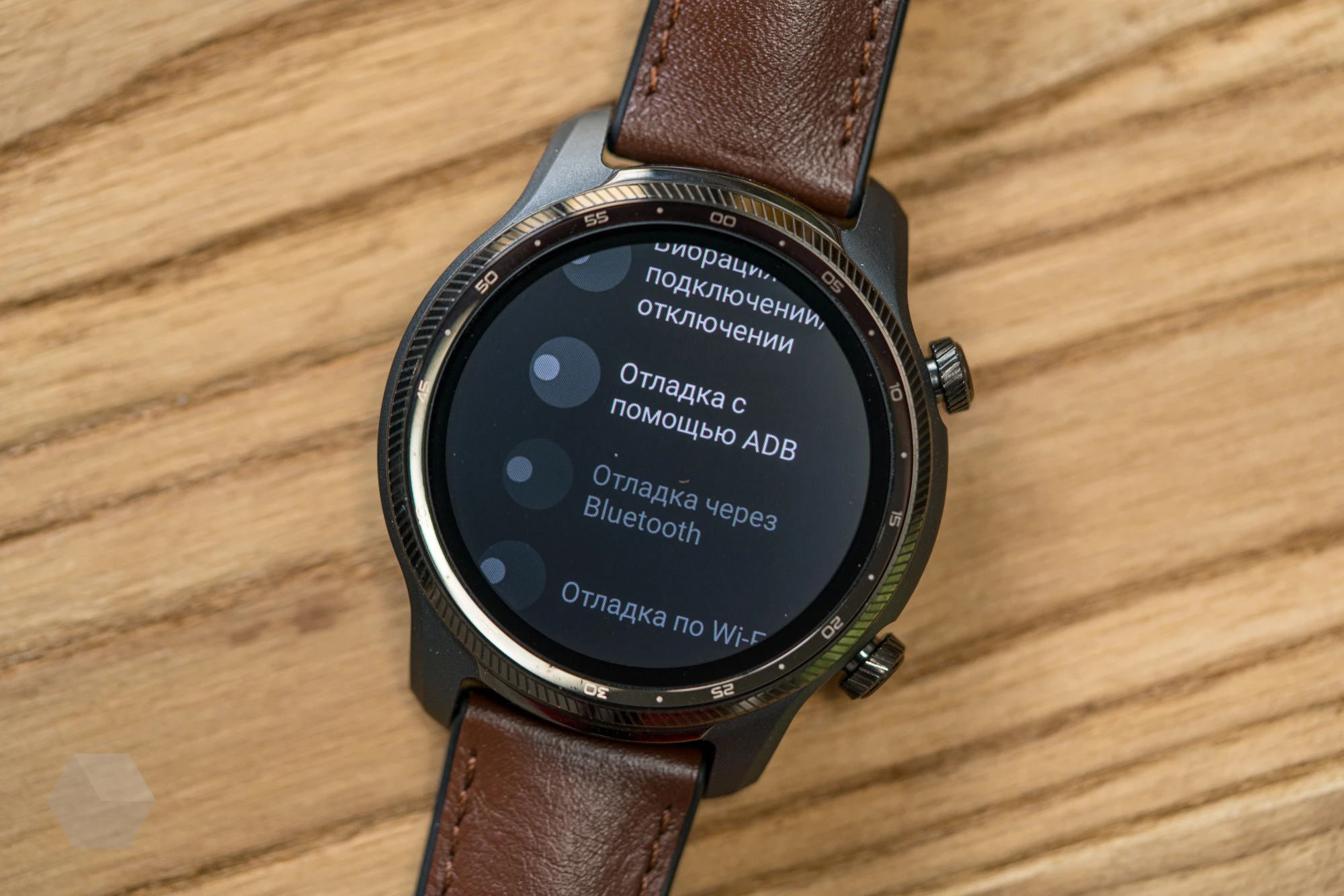
Установка Mir Pay на часы
- Установите на смартфон бесплатное приложение Bugjaeger (APK).
- Загрузите в память смартфона APK-файл приложения Mir Pay (может ругаться на устаревшую версию приложения; тогда потребуется найти актуальную в интернете).
- Откройте Bugjaeger, добавьте новое устройство (иконка штекера в верхней части экрана). В открывшемся окне введите IP-адрес и порт, полученные ранее, и нажмите Connect.
- Подтвердите подключение для отладки на экране часов.
- В приложении Bugjaeger перейдите на третью вкладку, нажмите на иконку плюса в верхней части экрана. В появившемся окне выберите Select APK File.
- Найдите через файловый менеджер ранее скачанный APK-файл Mir Pay, выберите его и дождитесь установки на часы.
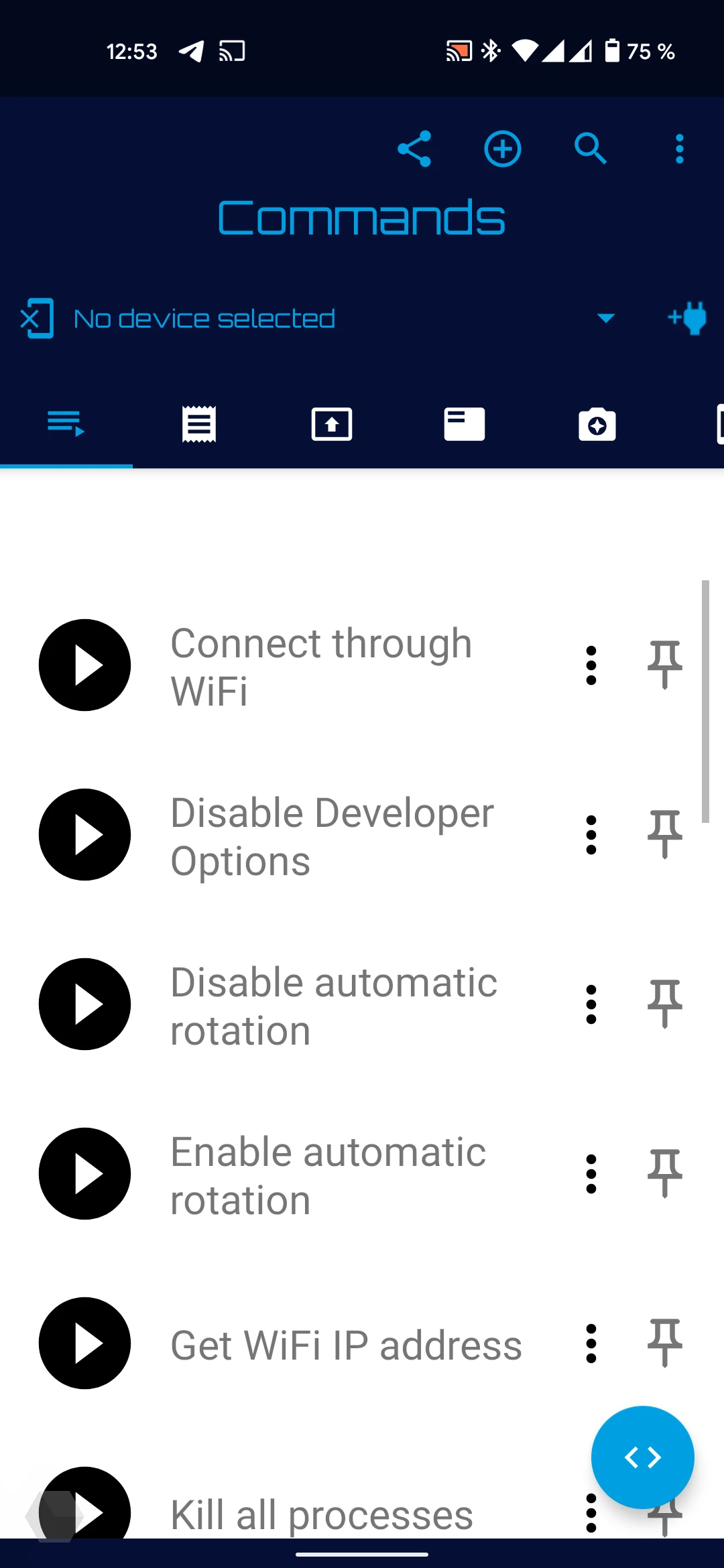
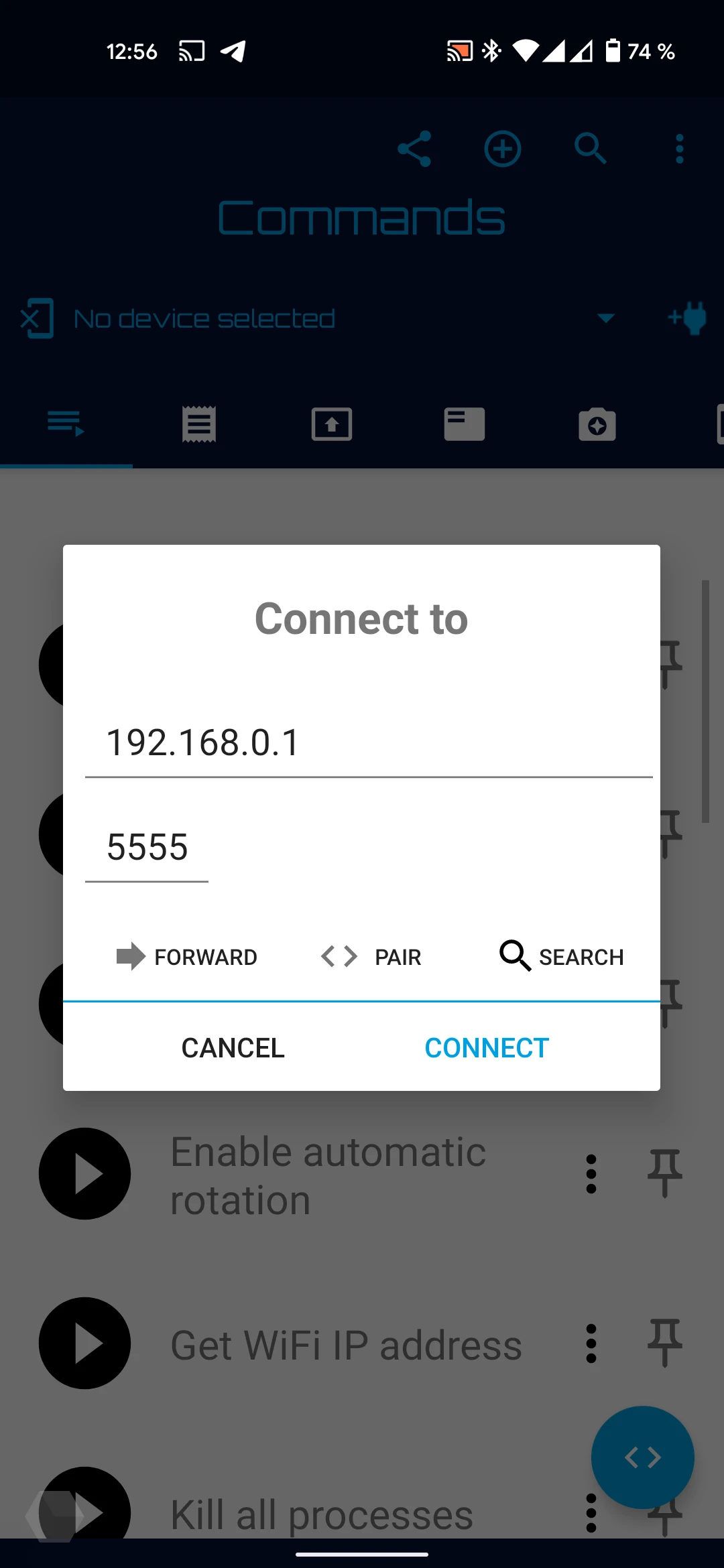
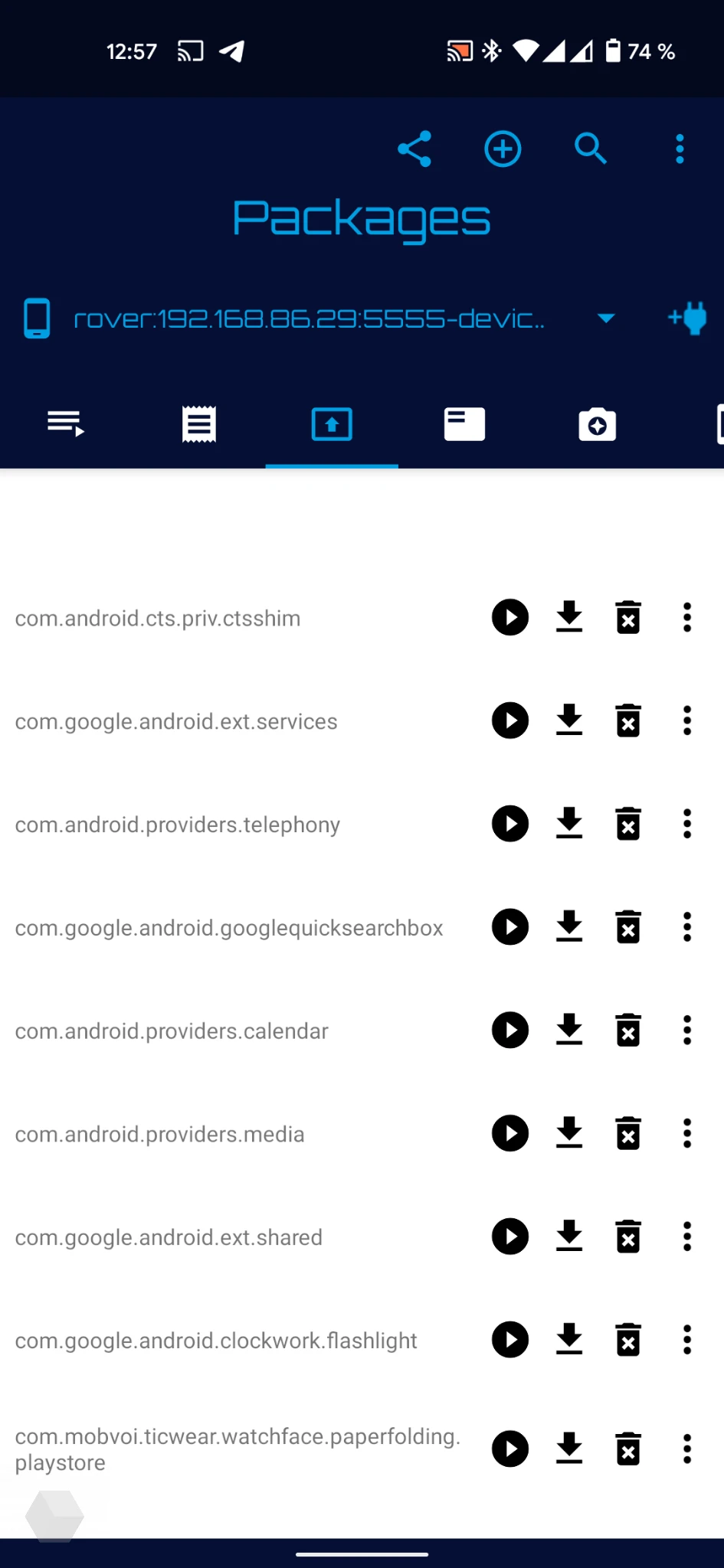
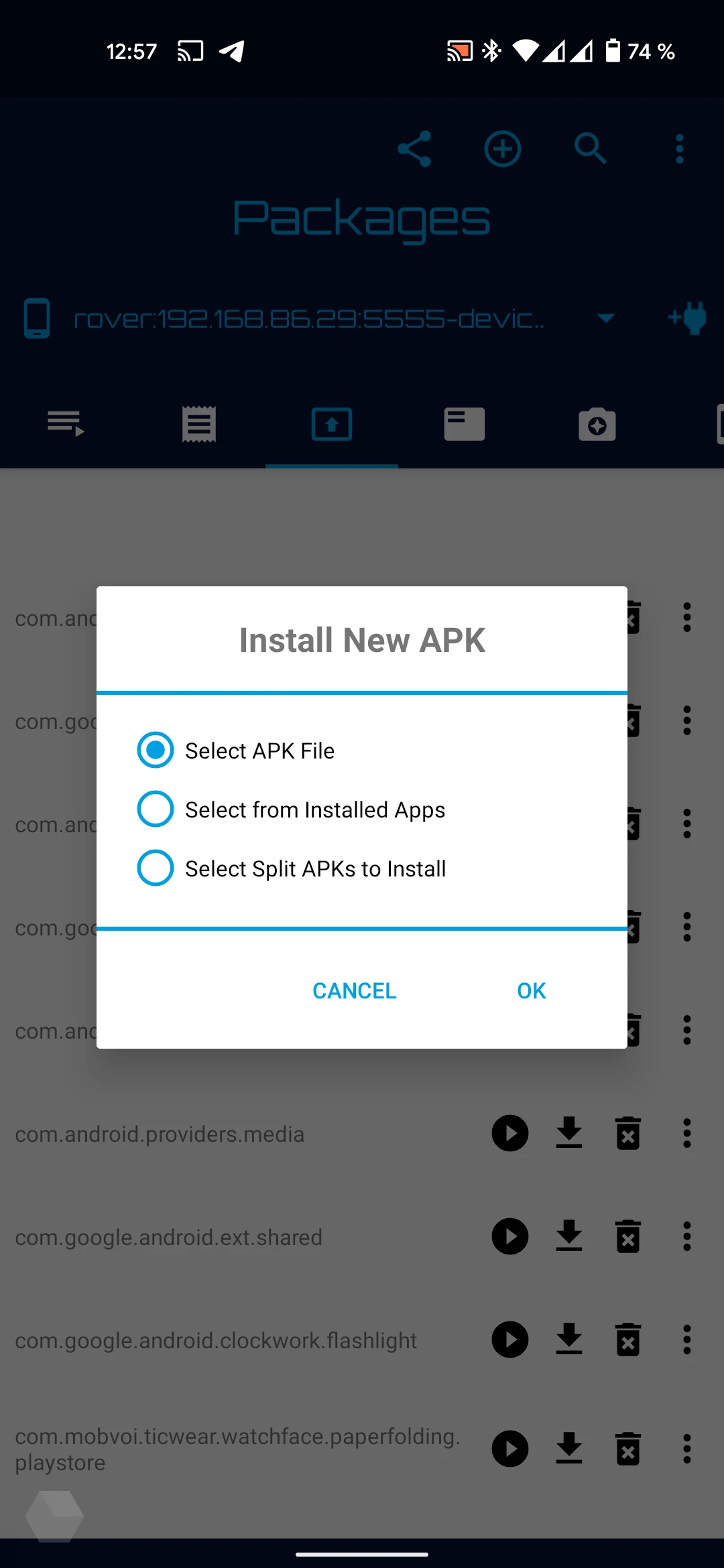
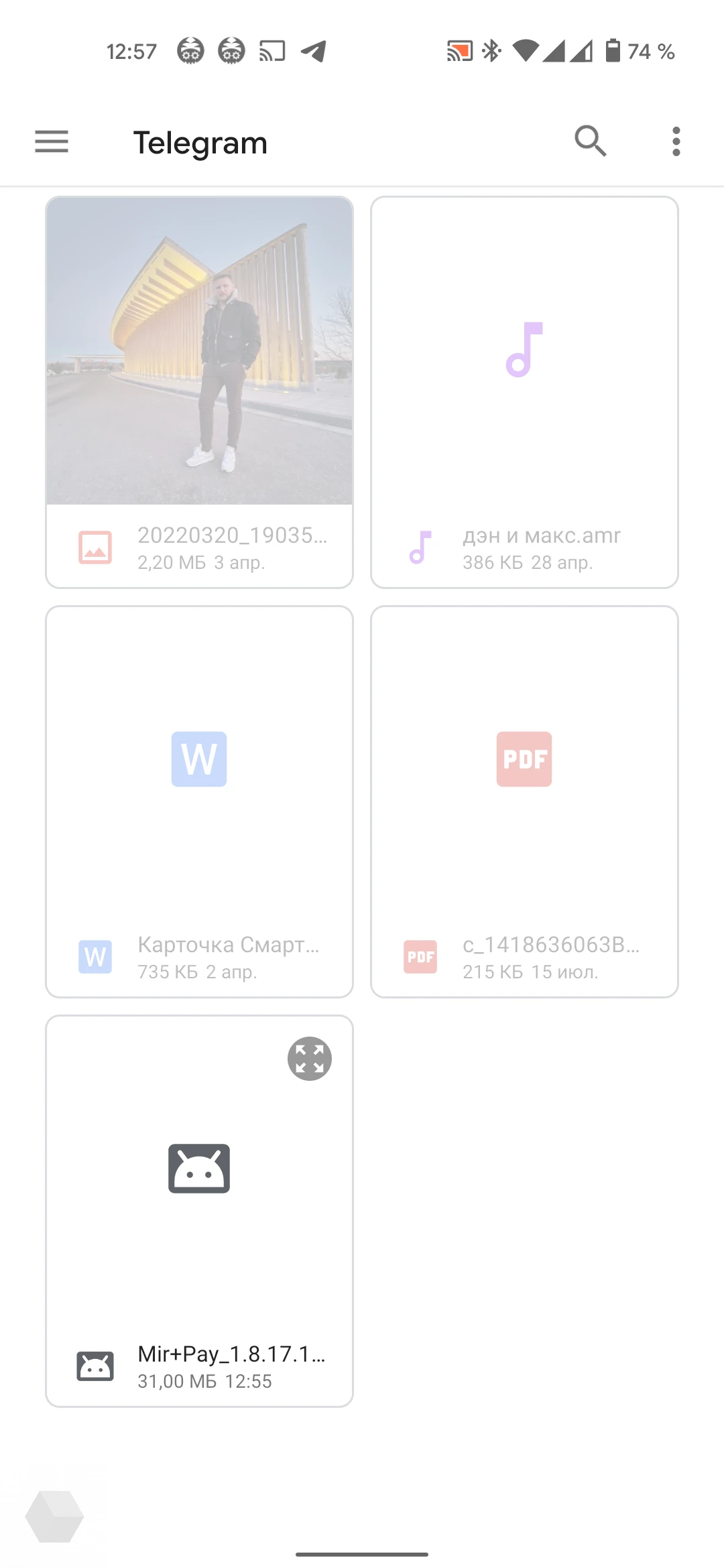
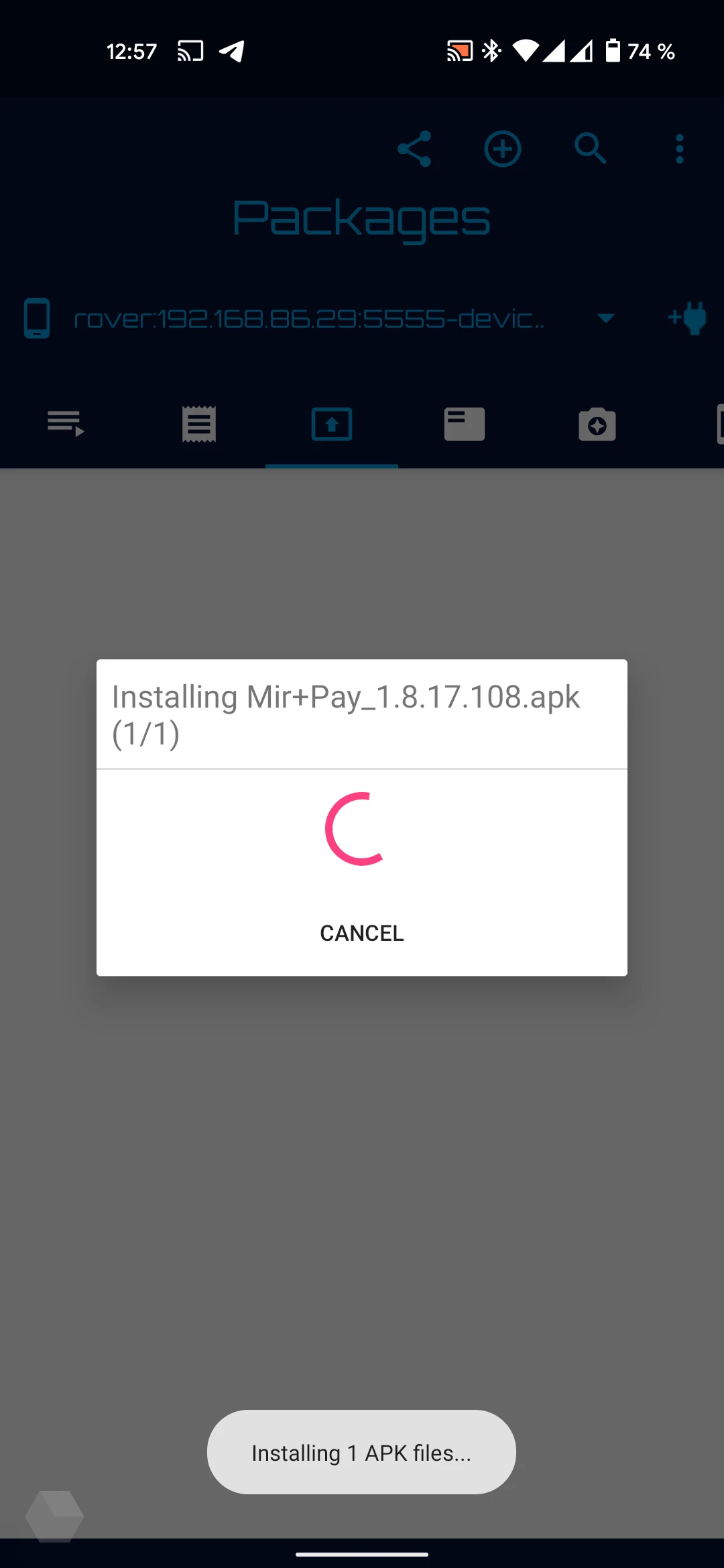
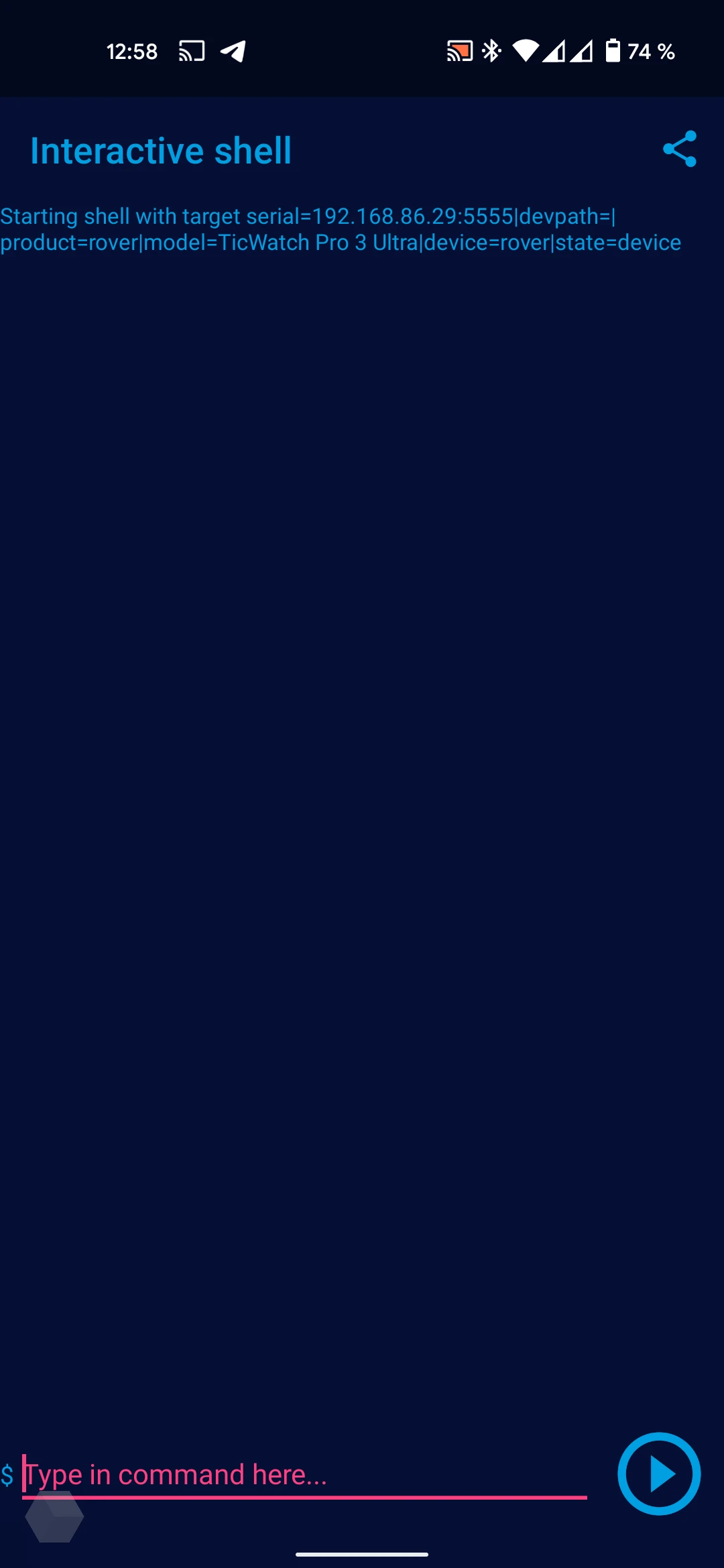
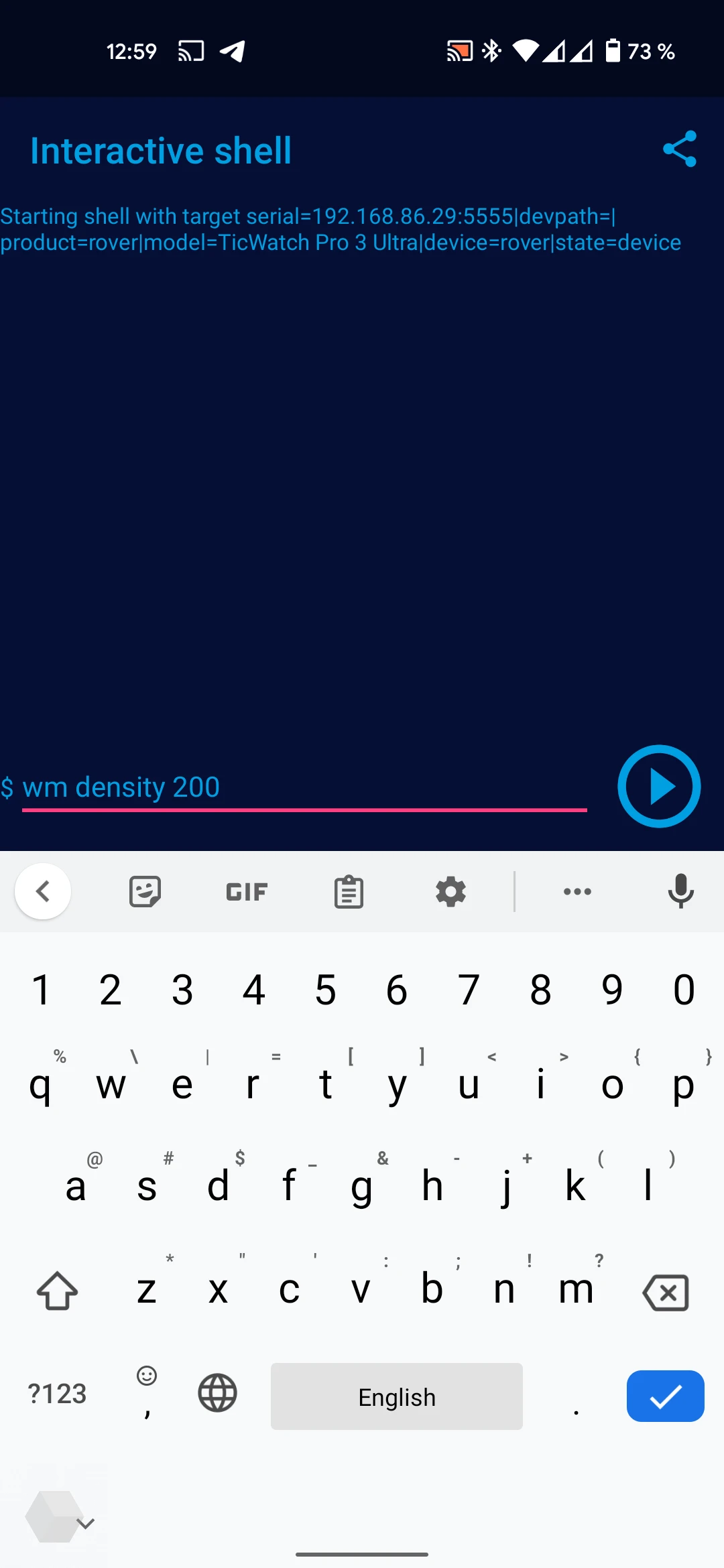
Настройка Mir Pay
Приложение Mir Pay не оптимизировано под масштабирование экрана часов, поэтому придётся на время изменить параметры отображения.
- В приложении Bugjaeger перейдите на первую вкладку и нажмите на синюю кнопку в нижней правой части экрана.
- Введите в поле команду wm density 200 и подтвердите её. Подождите несколько секунд, пока масштабирование интерфейса часов изменится.
- Зарегистрируйте банковскую карту в приложении Mir Pay как обычно. Полная инструкция есть здесь.
- Чтобы вернуть прежнее масштабирование, введите в том же разделе Bugjaeger команду wm density reset
- Откройте на часах раздел «Настройки» → «Подключения» → NFC → «Платёж» и выберите Mir Pay как основное средство для проведения бесконтактных платежей.
- В некоторых моделях часов экран может гаснуть, если повернуть циферблат от себя для касания с терминалом оплаты. Для предотвращения этого можно поставить через ADB утилиту timer-mir-pay, которая при запуске держит включенным экран в течение 30 секунд.
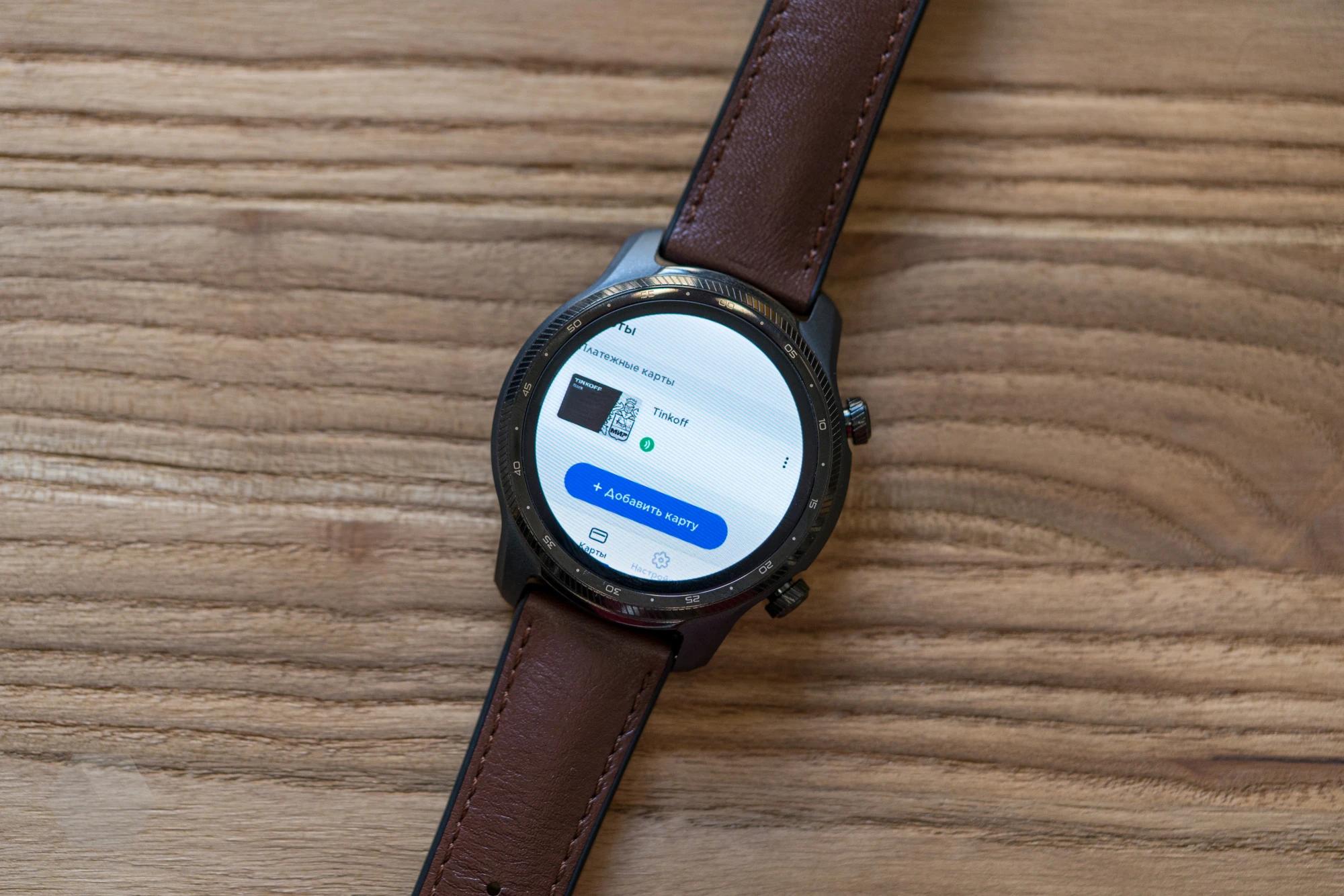
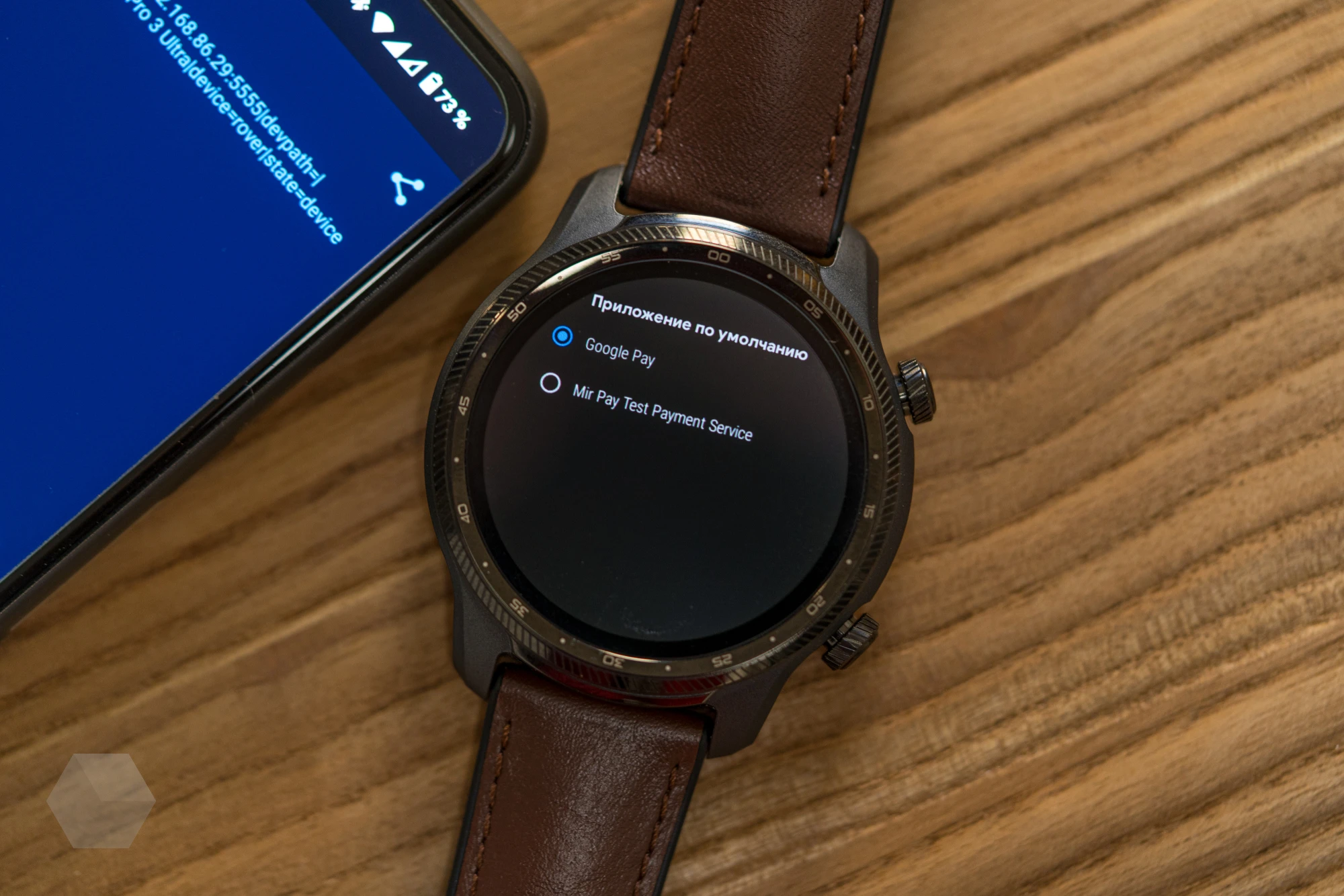

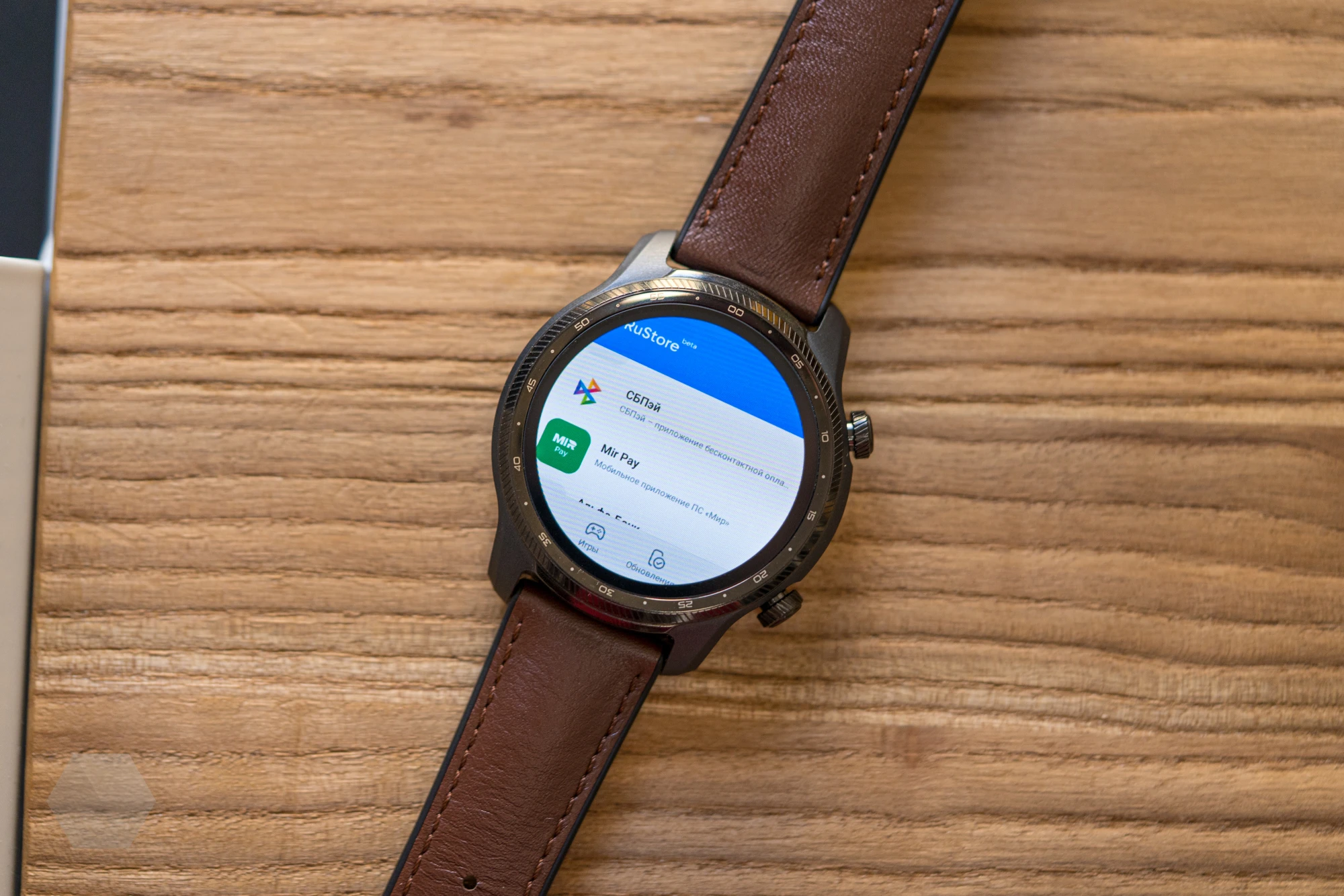
По этой же инструкции можно установить на часы почти любое Android-приложение. Например, магазин RuStore, где доступен тот же Mir Pay.
Отключение или удаление встроенных приложений
Часы нередко поставляются с набором приложений от производителя. Таким грешит, например, Mobvoi: меню часов TicWatch почти полностью состоит из софта для отслеживания тренировок, физического состояния и даже окружающего шума.
Системные приложения, как правило, просто так удалить не выйдет. Зато их можно отключить: так они не будут попадаться на глаза и занимать оперативную память. Для этого перейдите в приложение «Настройки», а там в раздел «Приложения и уведомления» → «Системные приложения». Далее потребуется найти нужную программу, нажать на неё и выбрать пункт «Отключить».
Удалить системное приложение всё же можно, но намного сложнее. Здесь снова потребуется Android Debug Bridge.
- Повторите шаги из инструкции «Активация ADB» в разделе «Подключение Mir Pay» в начале этого материала.
- Загрузите на компьютер Android SDK Platform Tools для нужной операционной системы. Подробнее об этом можно узнать из этой статьи.
- Распакуйте архив с Android SDK Platform Tools на компьютере и откройте командную строку или терминал по примеру из этой статьи.
- Введите в терминале следующую команду (заменив IP_ADDRESS на IP-адрес, полученный при активации ADB на часах):
adb connect IP_ADDRESS
- Введите в терминале следующую команду:
adb shell
- Введите в терминале следующую команду, чтобы получить список всех установленных приложений:
pm list packages
- Для удаления приложения введите в терминале следующую команду (заменив PACKAGE_NAME именем пакета приложения, которое требуется убрать с часов):
pm uninstall -k --user 0 PACKAGE_NAME
Приложение удалится для текущего пользователя Wear OS. Это означает, что оно появится снова после восстановления часов до заводских настроек.
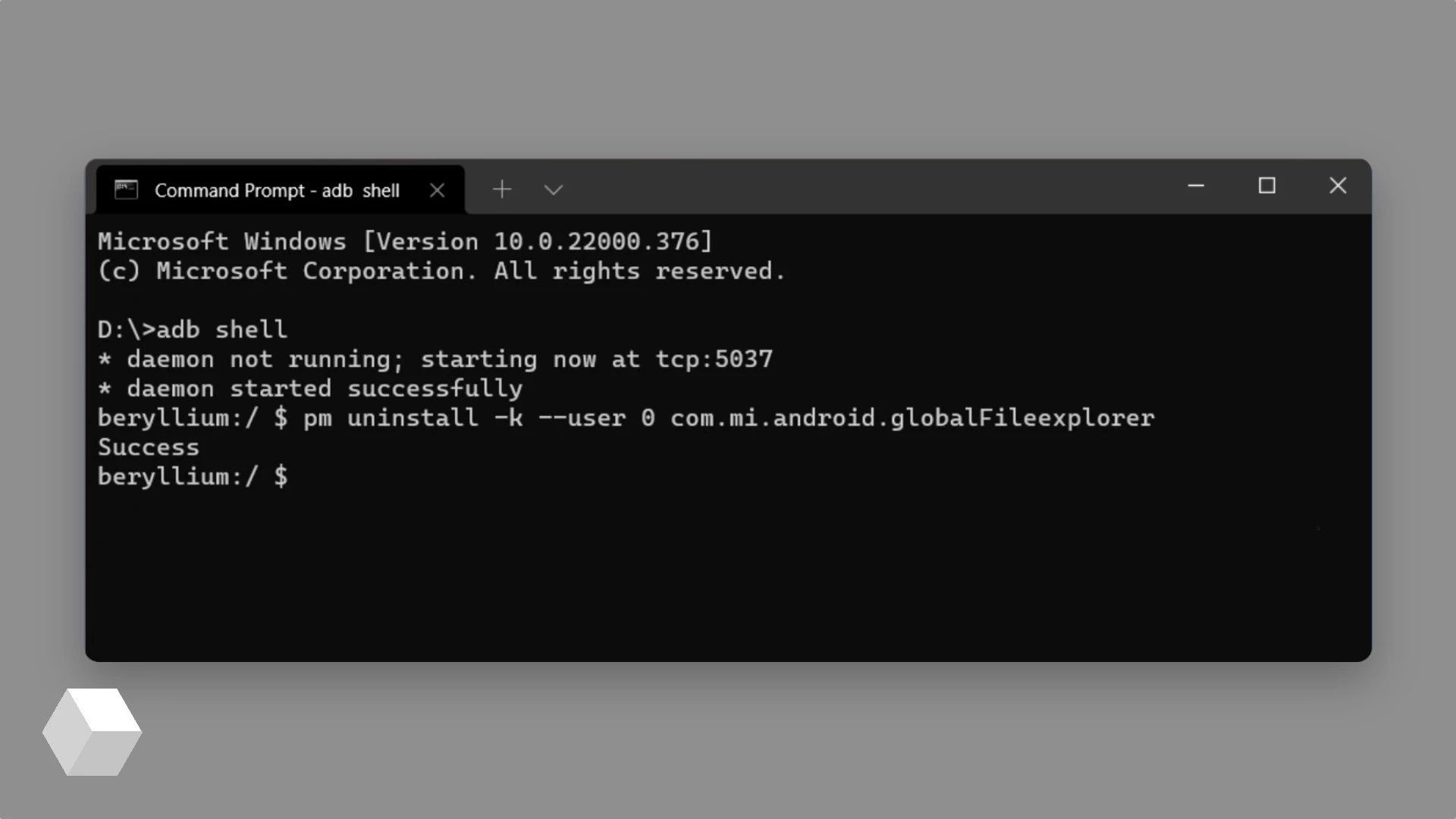
Полезные приложения
- Lefty. Приложение переворачивает интерфейс Wear OS на 180 градусов. Кнопки управления на часах обычно расположены справа, что неудобно для левшей — клавиши упираются в правое запястье. С Lefty часы можно просто перевернуть.
- Wear GPS Fix. По умолчанию часы берут данные о GPS со смартфона, подключенного по Bluetooth. Это неудобно при тренировках, когда смартфон остаётся на месте старта — геолокация фактически не записывается. Утилита Wear GPS Fix игнорирует данные со смартфона, самостоятельно получает геолокацию и передаёт её в фитнес-приложение (Strava, Google Fit, Adidas Running и др.).
- MultiTap Wear Keyboard. Клавиатура с T9, как на кнопочных телефонах — с ней удобнее справляться на маленьком экране часов. Русского языка нет.