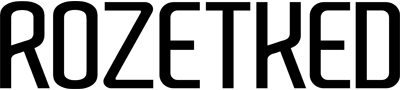Как включить панель задач в Android 12L

Google выпустила Android 12L в начале марта. Обновление принесло несколько незначительных улучшений для обычных смартфонов. Но вся мощь предназначена для устройств с большими дисплеями — планшетов и «раскладушек». Отсюда и буква L (Large) в названии релиза.
Одна из фишек — панель задач, которая призвана ускорить многозадачную работу. На панели располагается до пяти значков избранных приложений. Их можно перетягивать на основную площадь экрана, чтобы вызвать режим разделения окон. Ещё по панели удобно свайпать для быстрого переключения между «соседними» приложениями и возврата на рабочий стол — всё как с привычной полоской жестов внизу.
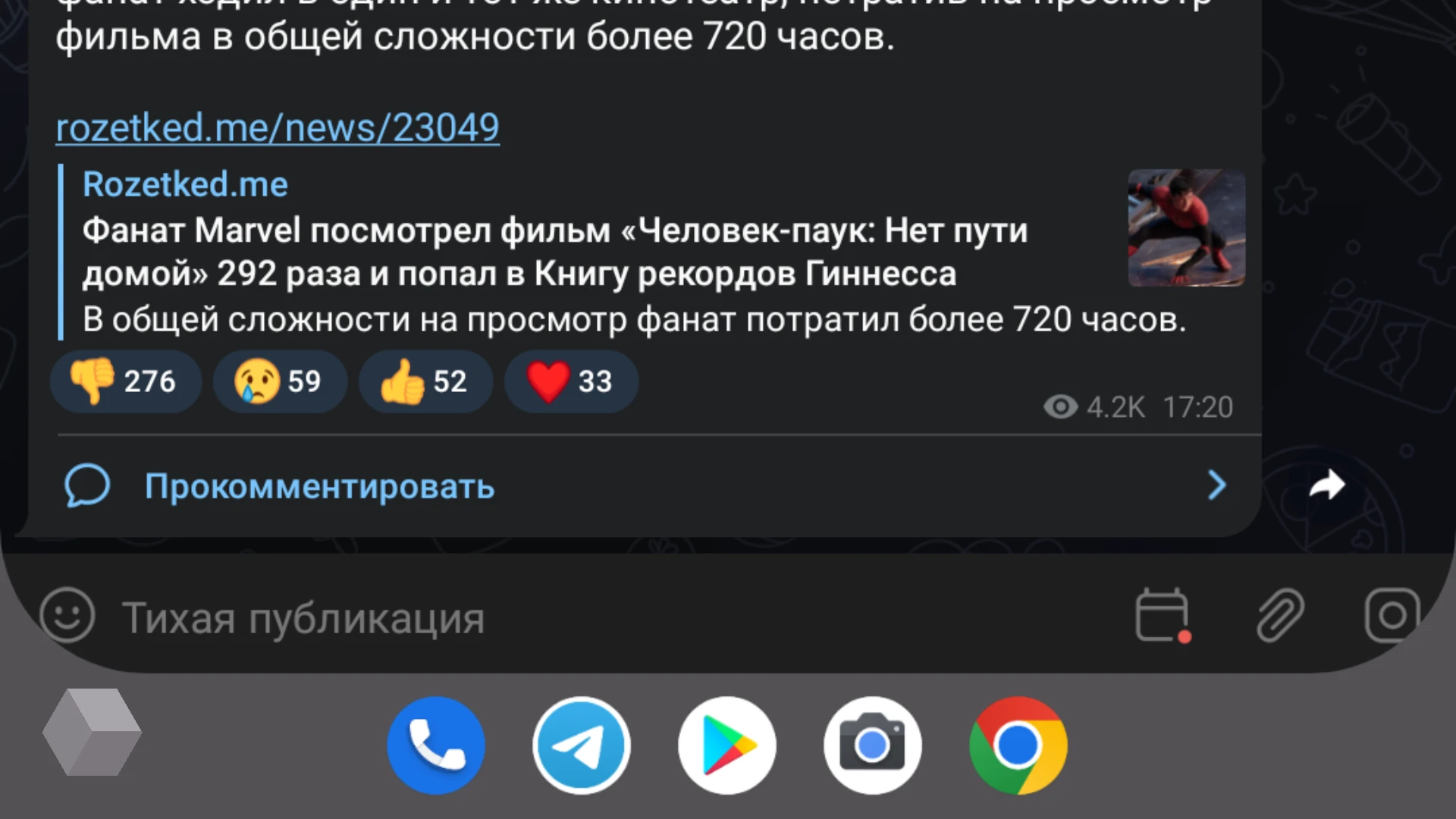
Хотя панель задач предназначена для планшетов и складных устройств, её можно активировать и на стандартном смартфоне. Android понимает, что запущен на планшете, исходя из значения Density-independent Pixels (DP) — относительной размерности ширины дисплея. Чтобы притвориться планшетом, достаточно установить минимальную ширину экрана в 600dp.
Как включить панель задач в Android 12L
В настройках для разработчиков Android присутствует параметр для подмены DP на любой желаемый. Мы проверили способ на смартфонах Google Pixel, но не исключаем, что на устройствах от других производителей могут возникнуть проблемы.
- Откройте «Настройки», перейдите в раздел «О телефоне».
- Найдите пункт «Номер сборки» и нажмите на него семь раз — на устройстве разблокируется режим разработчика. Смартфон может попросить ввести PIN-код.
- Перейдите в раздел «Настройки» → «Система» → «Для разработчиков».
- Найдите пункт «Минимальная ширина» и выберите его.
- Запомните число в появившемся окне. Затем сотрите его и введите число 600 (или больше, но это не рекомендуется).
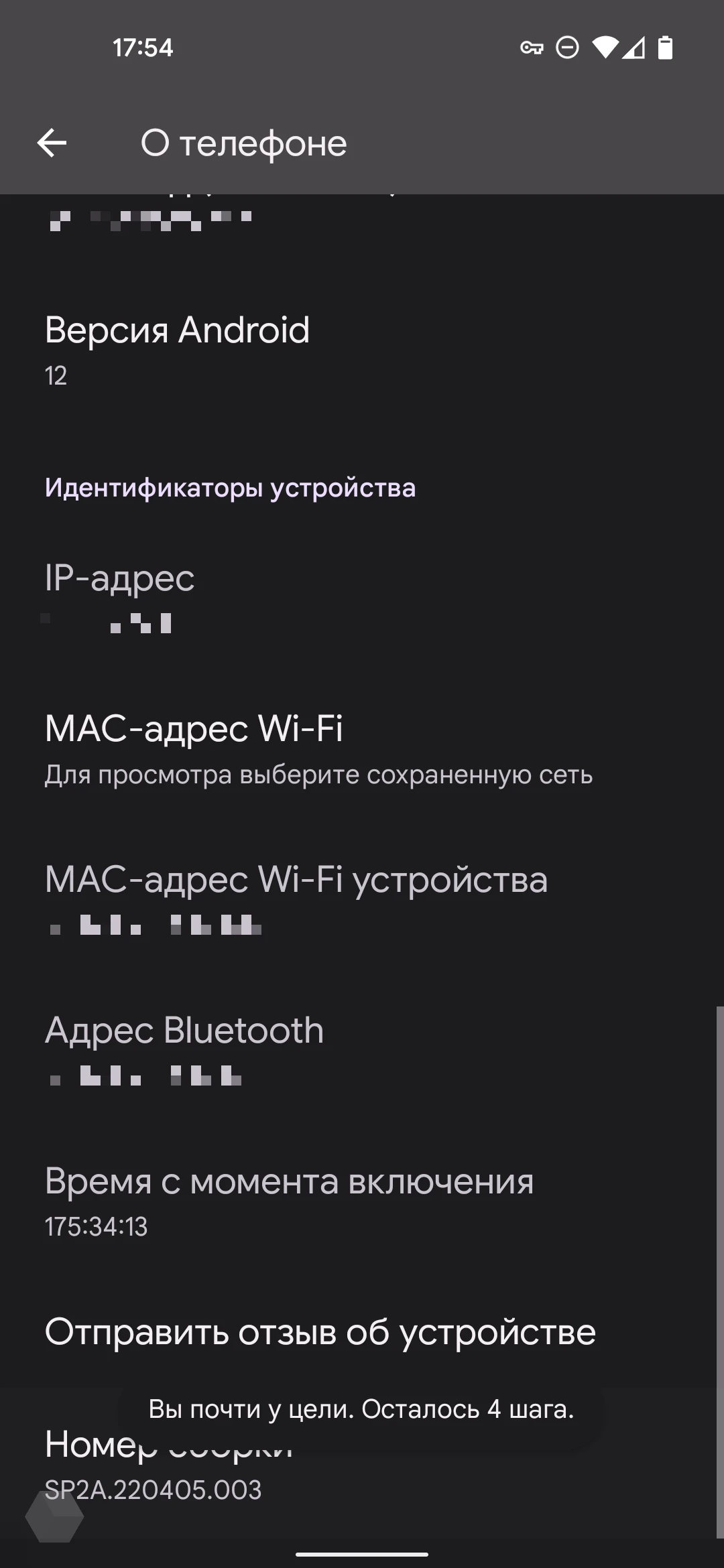
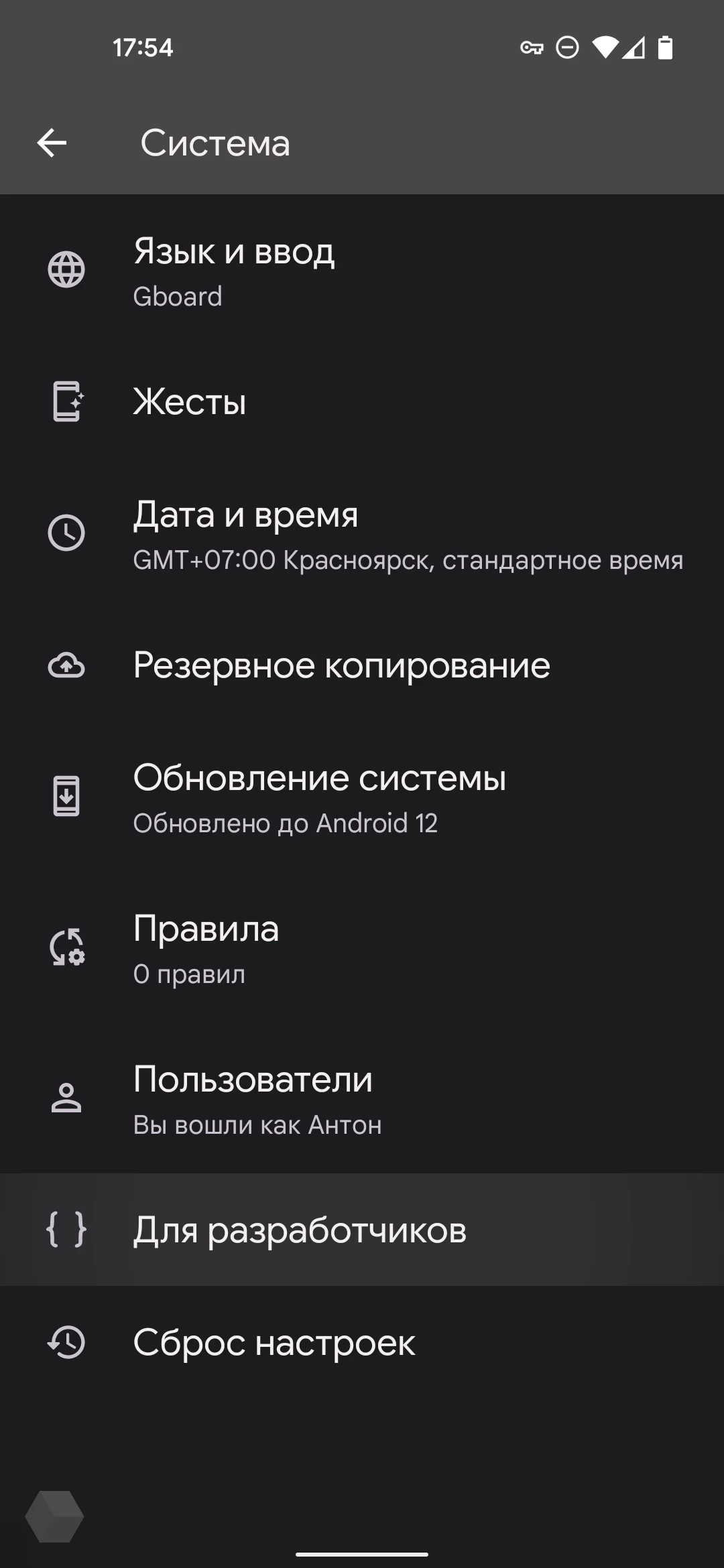
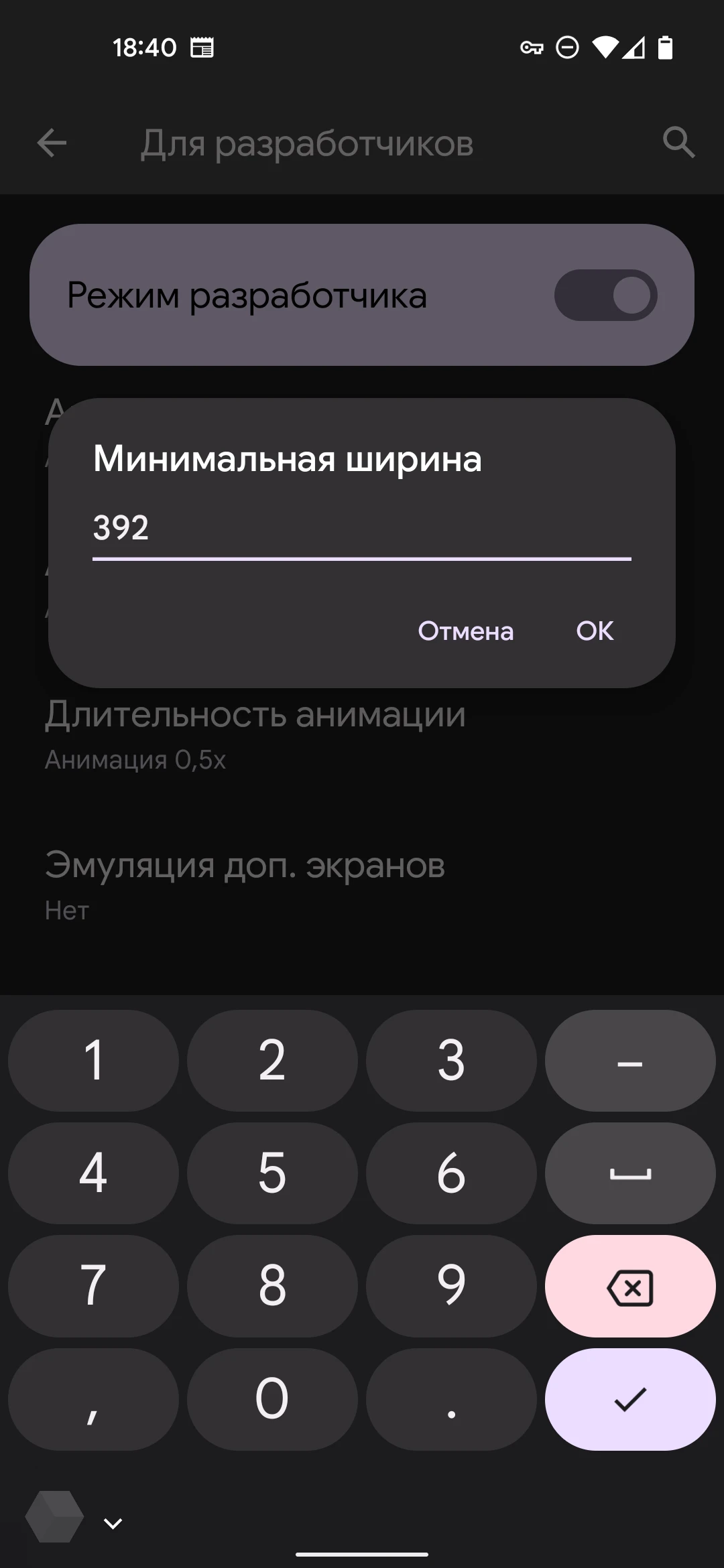
Снижение плотности пикселей приведёт к тому, что макет Android оптимизируется под планшетное использование. Все элементы интерфейса станут значительно меньше, а кое-что станет выглядеть просто иначе. Например, быстрые настройки в шторке будут занимать три колонки, а не две, а в Chrome вкладки будут выглядеть как на компьютере.
Несколько фишек панели задач:
- Если задержать палец на одной из иконок, а затем перетянуть её наверх, откроется режим двухоконности.
- Если задержать палец на свободном пространстве панели, она превратится в тонкую полоску. Вернуть панель можно тоже долгим касанием.
- Свайпы вправо, влево и вверх работают так же, как и для полоски жестов.
- На рабочем столе панель превращается в обычную строчку с избранными приложениями. А в меню недавно запущенных программ — в полоску жестов.
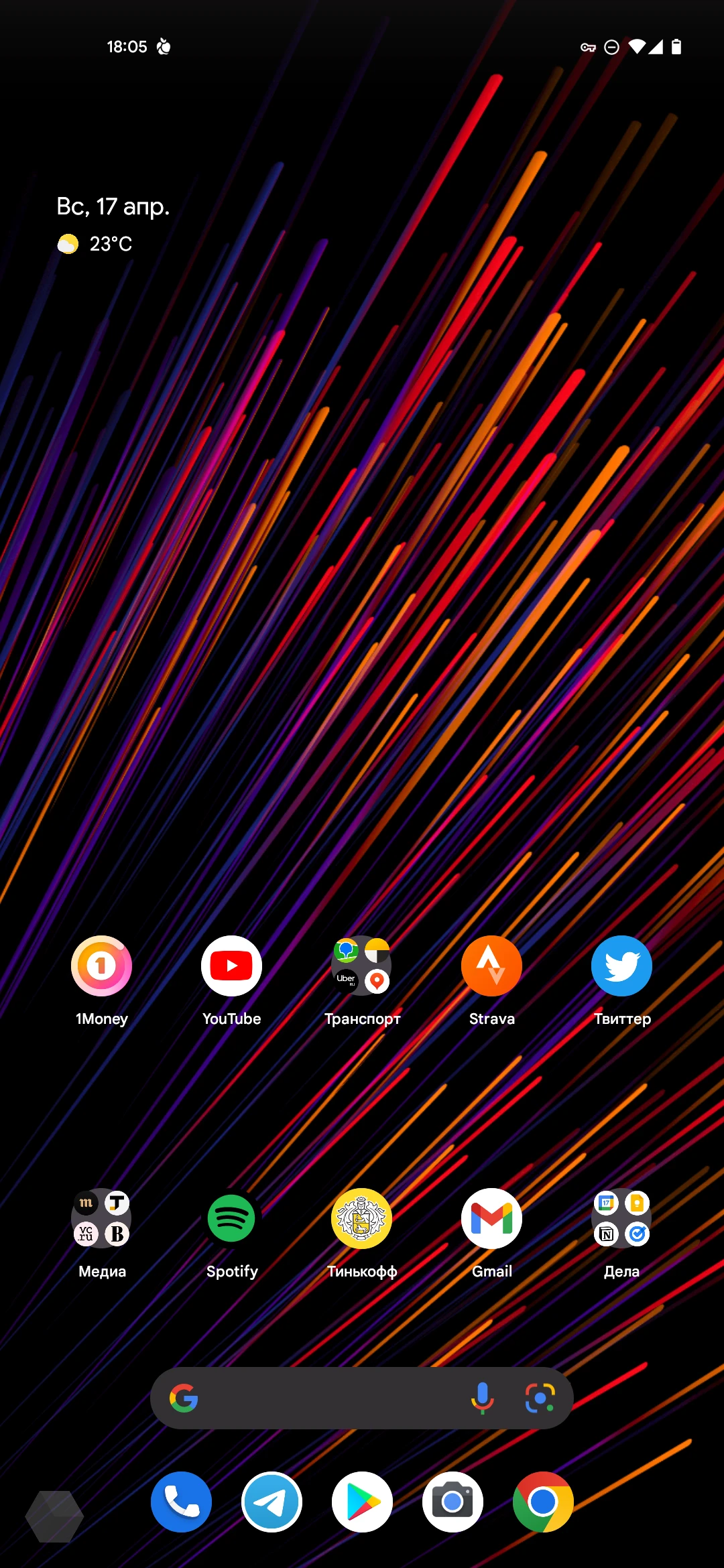
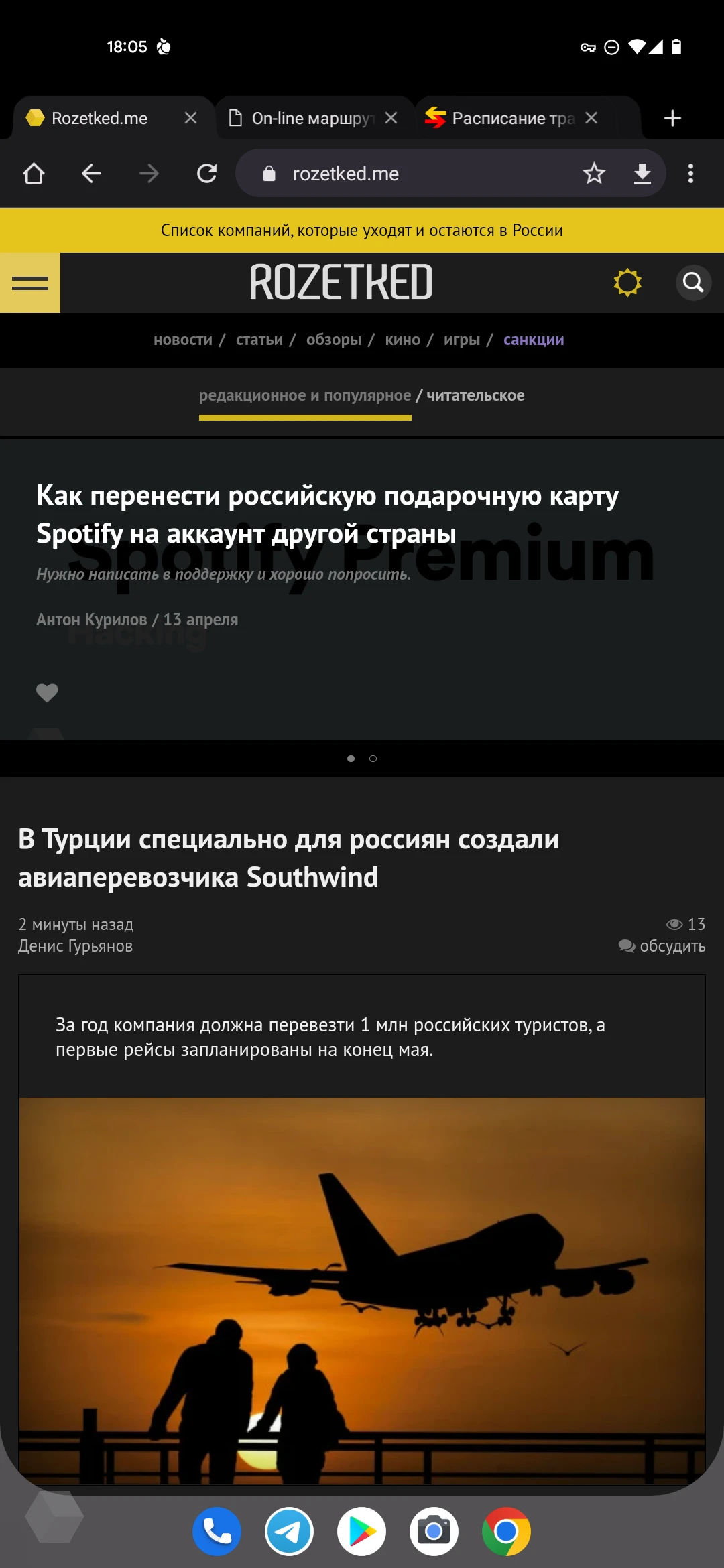
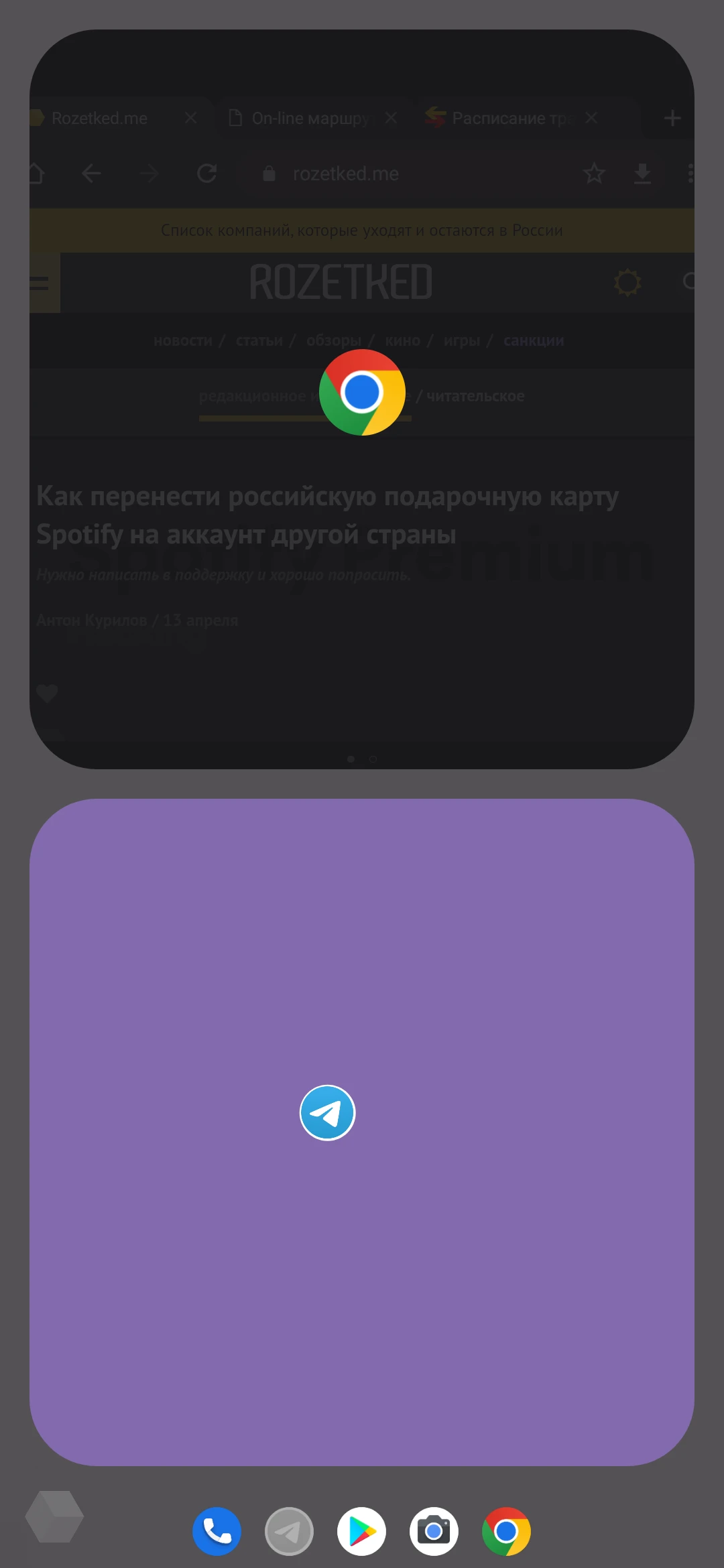
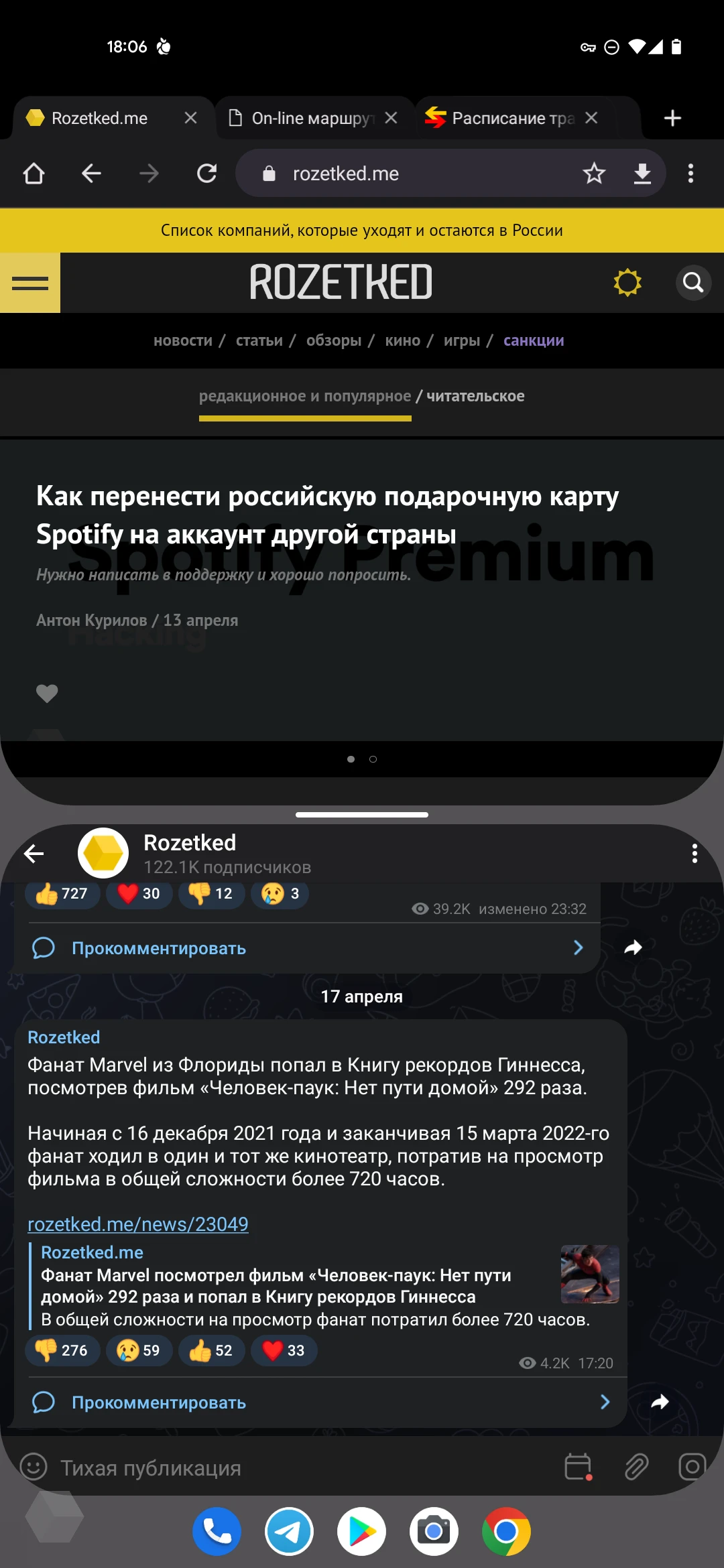
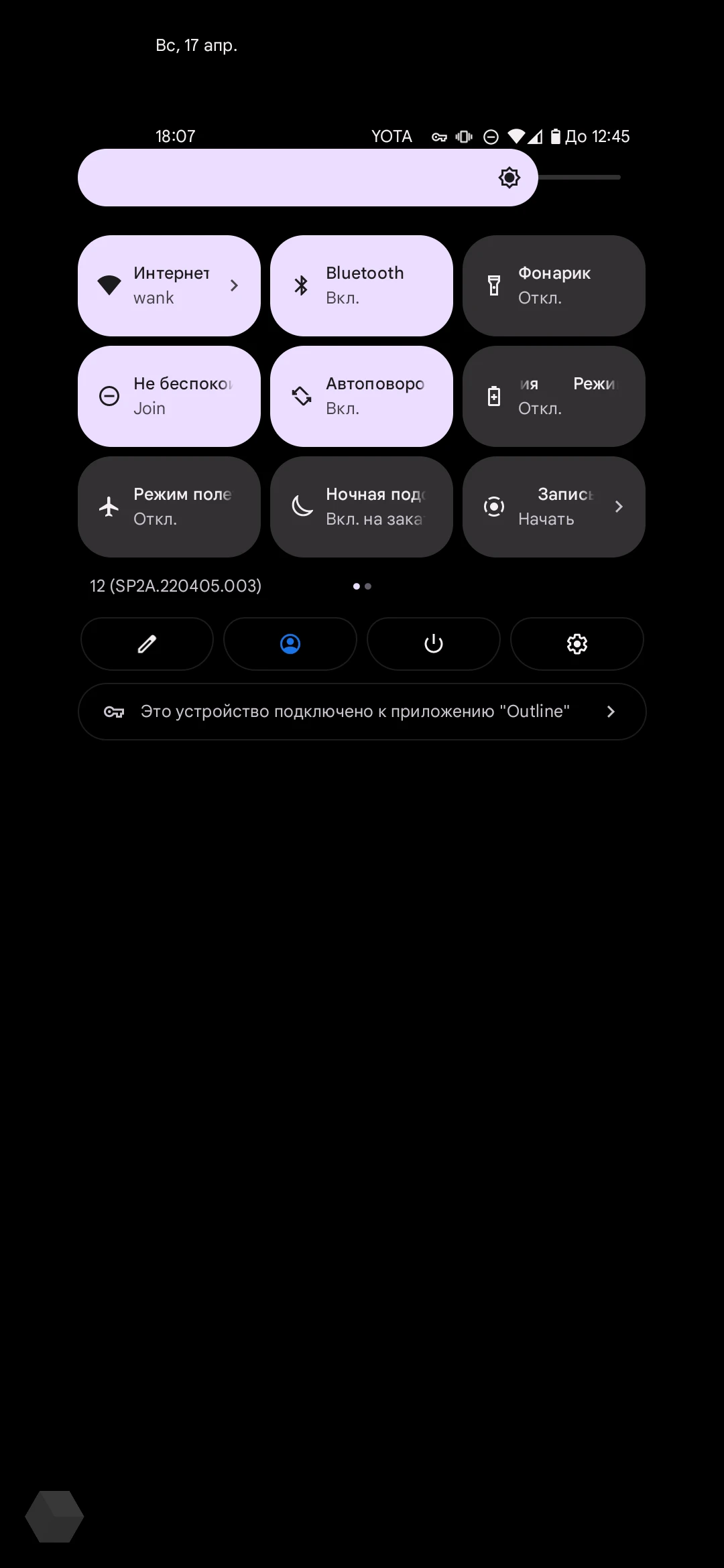
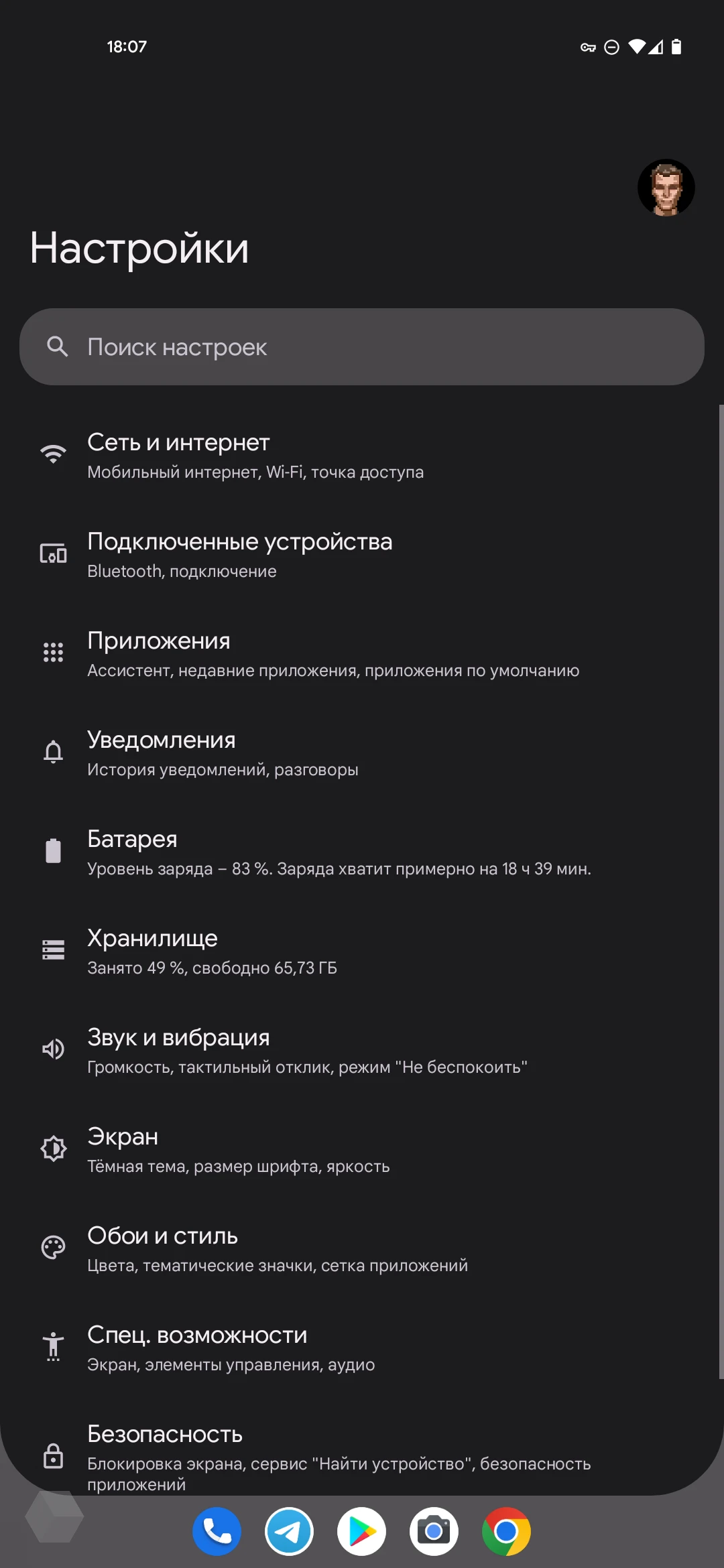
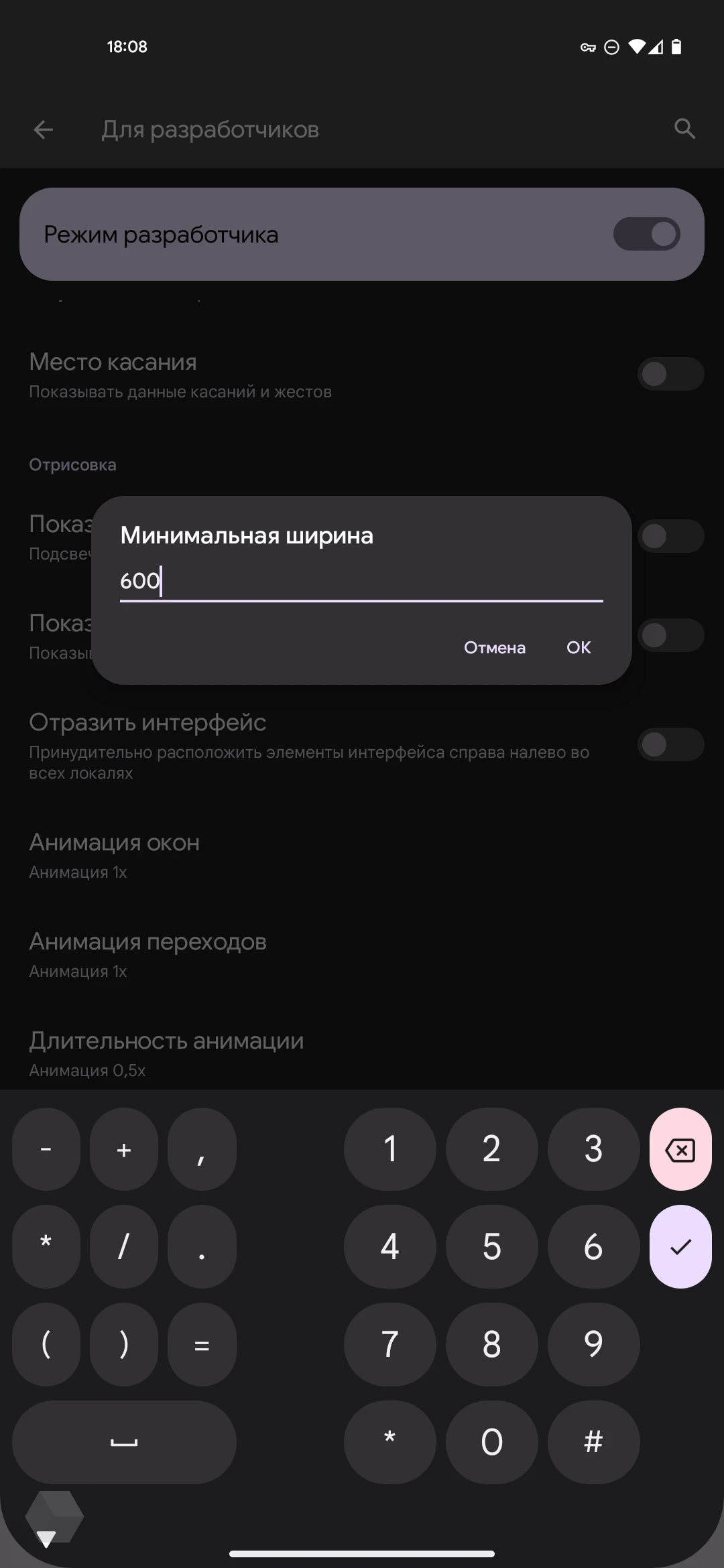
Как вернуться к стандартному макету Android
- Перейдите в раздел «Настройки» → «Система» → «Для разработчиков».
- Найдите пункт «Минимальная ширина» и выберите его.
- Сотрите указанное в окне число и введите исходное или одно из следующих:
- Google Pixel 6/6 Pro — 411
- Google Pixel 5a — 411
- Google Pixel 5 — 392
- Google Pixel 4 XL / 4a 5G — 411
- Google Pixel 4/4a — 392
- Google Pixel 3a — 392
- Google Pixel 3a XL — 411
Есть вероятность, что однажды Google разрешит включать панель задач на смартфонах без смены плотности пикселей. По крайней мере, технически это возможно, как продемонстрировал Дэнни Лин.
Несколько других инструкций по Android: