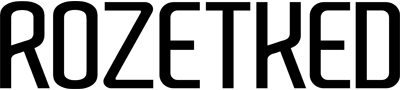Как перенести все данные с iPhone на Android-смартфон?

Apple покинула российский рынок — смартфоны больше не продаются на официальном сайте, а Apple Pay недоступен полностью. В связи с этим многие задумались о переходе на Android-смартфоны.
Существует множество способов перенести данные с iPhone на любой другой Android-девайс, включая фотографии, контакты, музыку и ряд других данных. Мы расскажем о самых эффективных, популярных, а главное бесплатных способах.
Перенос абсолютно всех данных
«Переход на Android»
Приложение Switch to Android («Переход на Android») выпущено в середине апреля 2022 года самой компанией Google. Для iOS-устройств приложение доступно в App Store.
Программа делает бэкап всех данных в облаке с iOS-девайса, после чего смартфон на Android выгрузит контент самостоятельно. Среди переносимых данных есть фотографии, видео, контакты и календари.
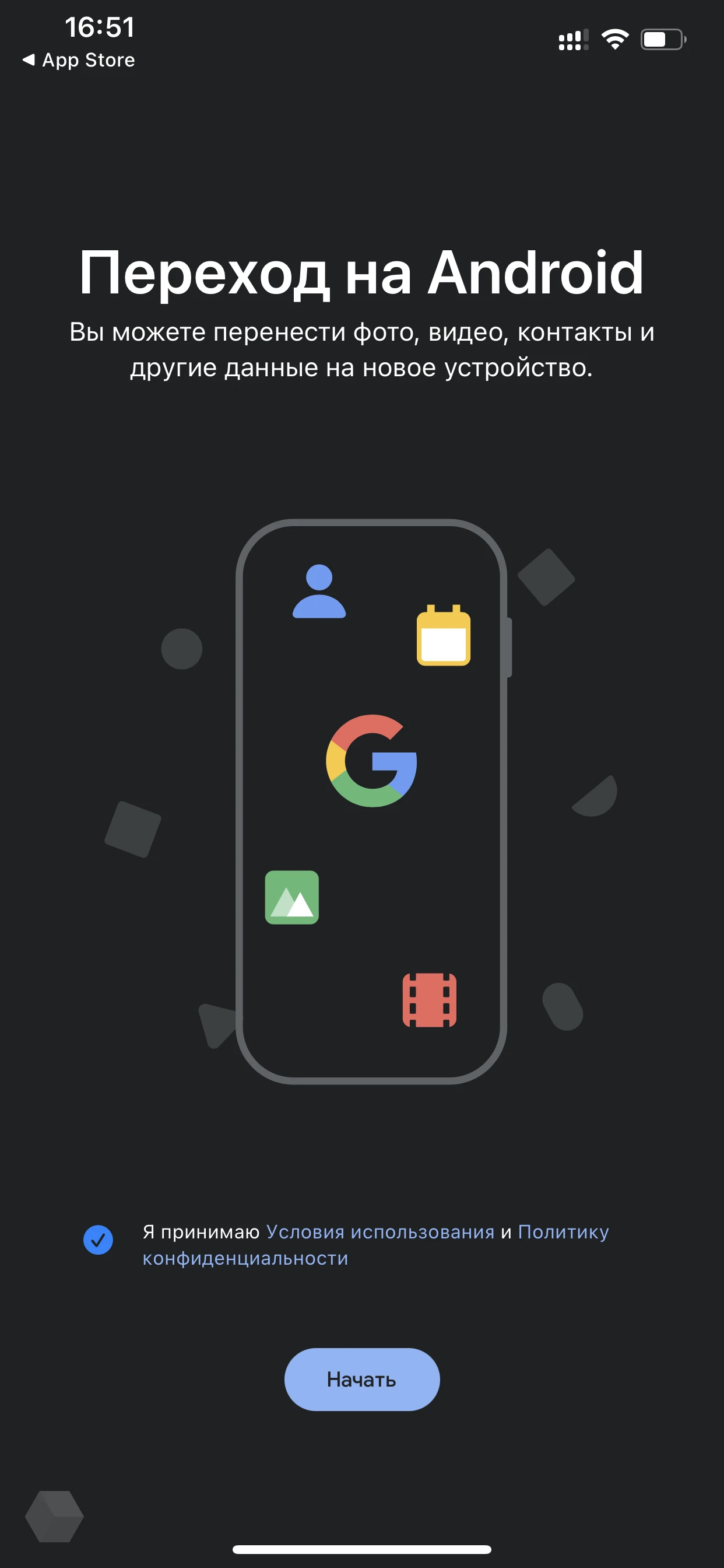
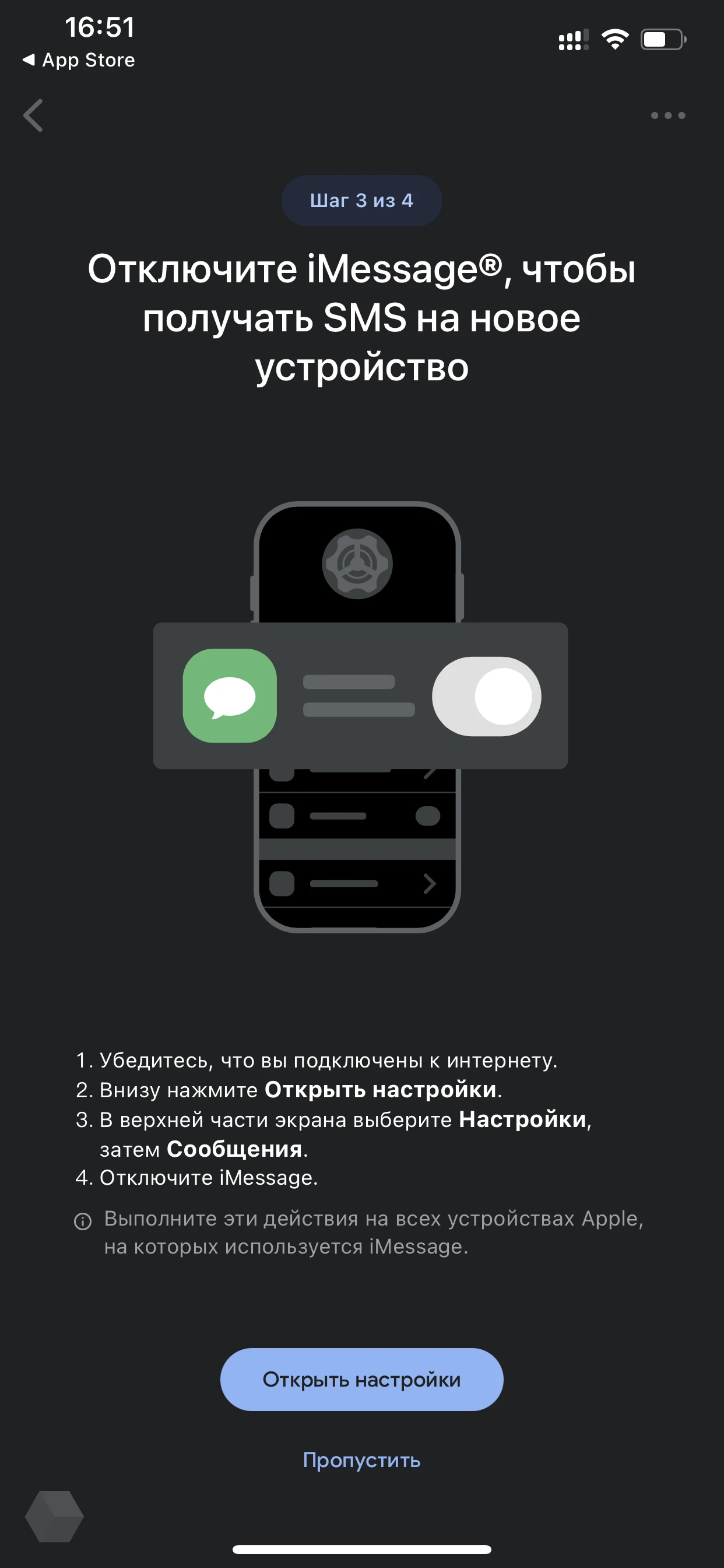
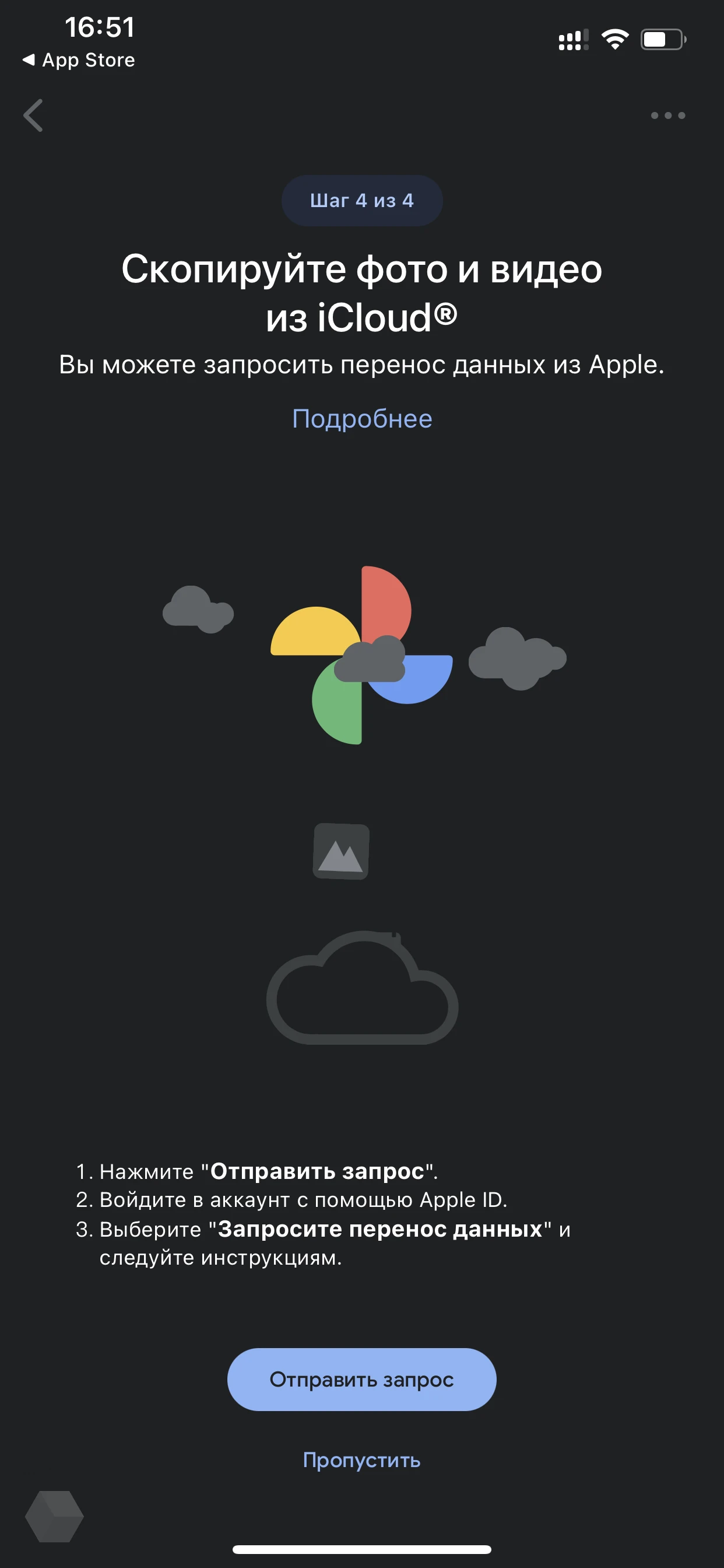
На данный момент поддерживаются только устройства Pixel, но в будущем поддержка расширится, говорят в Google.
Smart Switch
Этот способ актуален только для владельцев устройств от Samsung — понадобится фирменное приложение Smart Switch. Оно должно быть предустановлено, но если это не так, то его можно найти в Google Play.
Приложению необходимо разрешить доступ ко всем данным, иначе данные не перенесутся. На главном экране нужно нажать на кнопку «Получить данные», а в качестве источника указать iPhone или iPad.
Далее приложение предложит выбрать способ переноса данных — по кабелю или через облако. Нужный кабель (Lightning–Type-C) не всегда бывает под рукой, поэтому будем использовать iCloud.
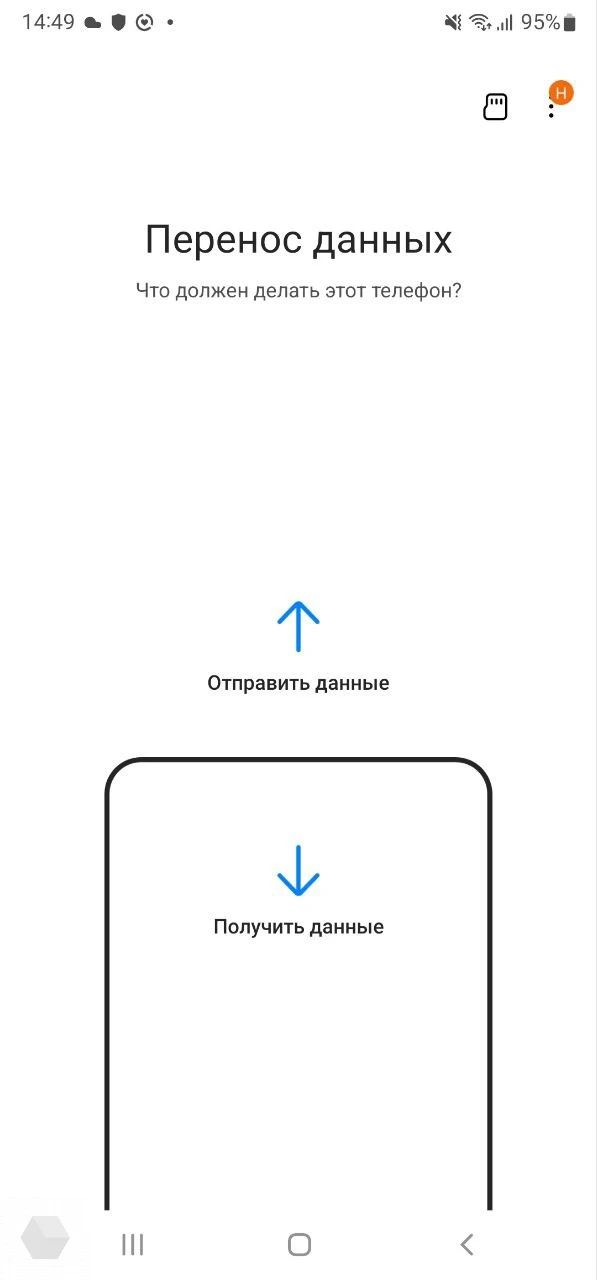
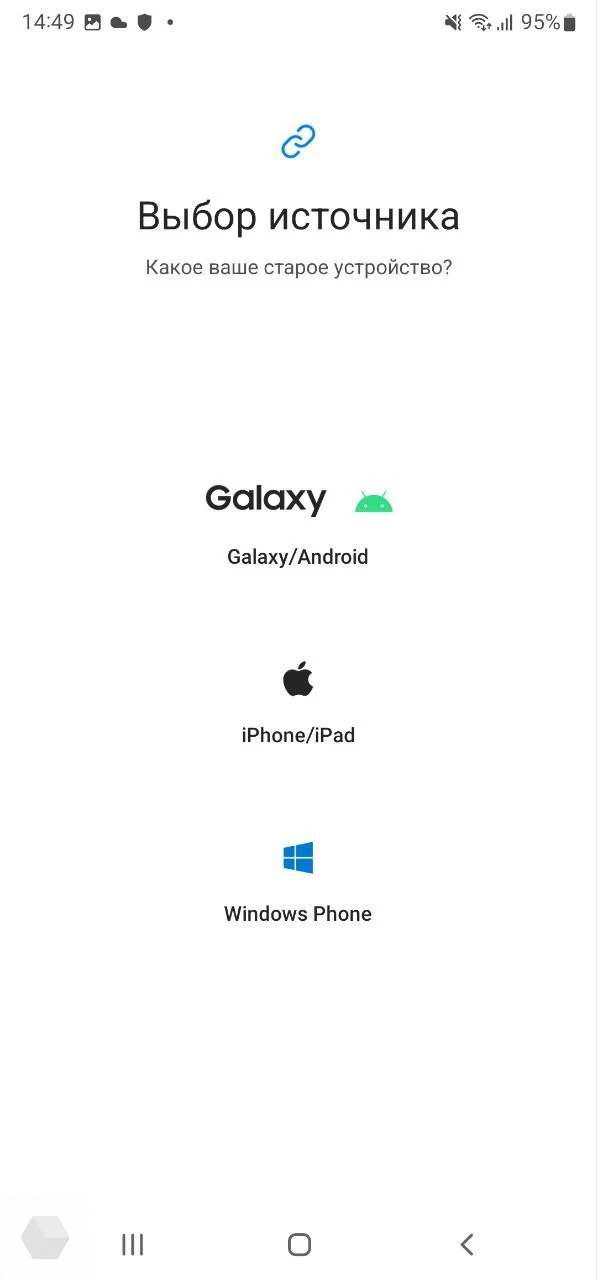
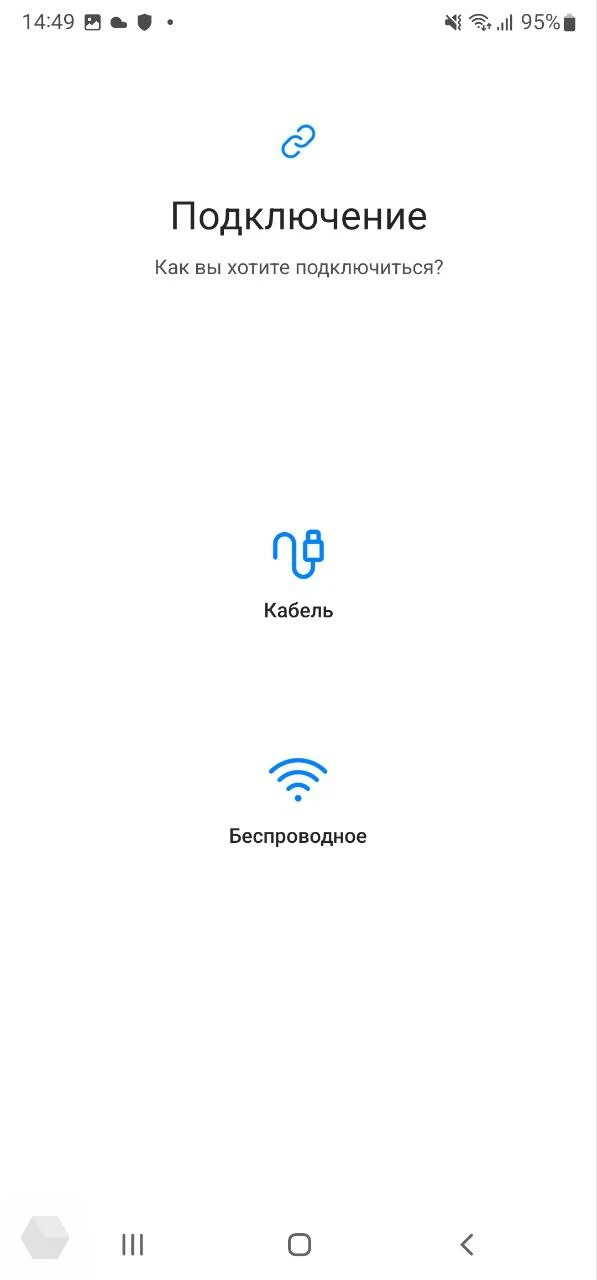
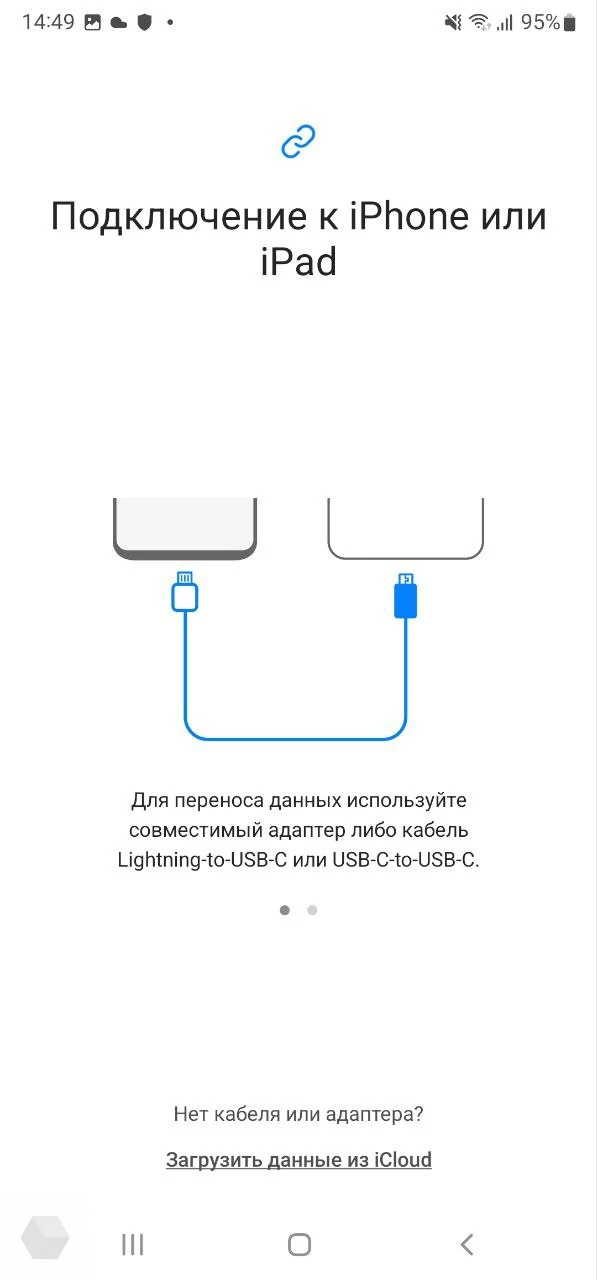
Необходимо ввести все данные от учётной записи Apple ID и код проверки, который придёт на все устройства от Apple. После недолгого сканирования приложение покажет, какие данные можно перенести — среди них контакты, изображения, видеозаписи и файлы.
Есть важный нюанс — перенесутся только те данные, которые есть в iCloud. Если у вас, например, iPhone на 256 ГБ без платной подписки, то на Android-смартфоне появится только то, что поместится в бесплатные 5 ГБ облака. Скорее всего, без подписки воспользоваться всеми прелестями метода не получится.
Smart Transfer
Приложение Smart Transfer будет актуально для владельцев любого Android-смартфона, ибо нет никакой привязки к вендору. Версия для Android доступна в Google Play, а для iPhone — в App Store.
Данный способ поможет перенести контакты, календари, фото, видео и аудио. Для его работы понадобится сеть Wi-Fi, но если таковой нет, то устройство-приёмник может создать свою сеть, к которой впоследствии подключится iPhone.
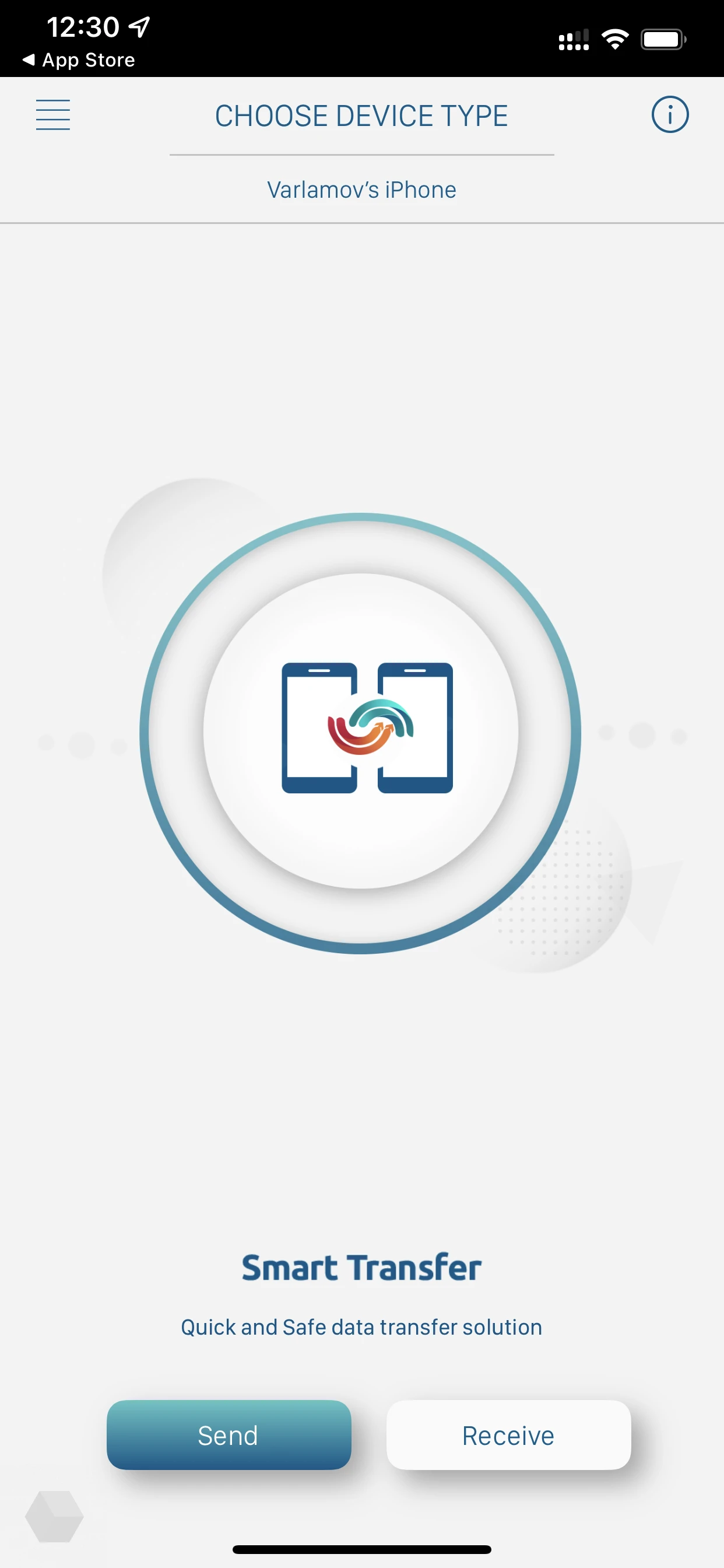
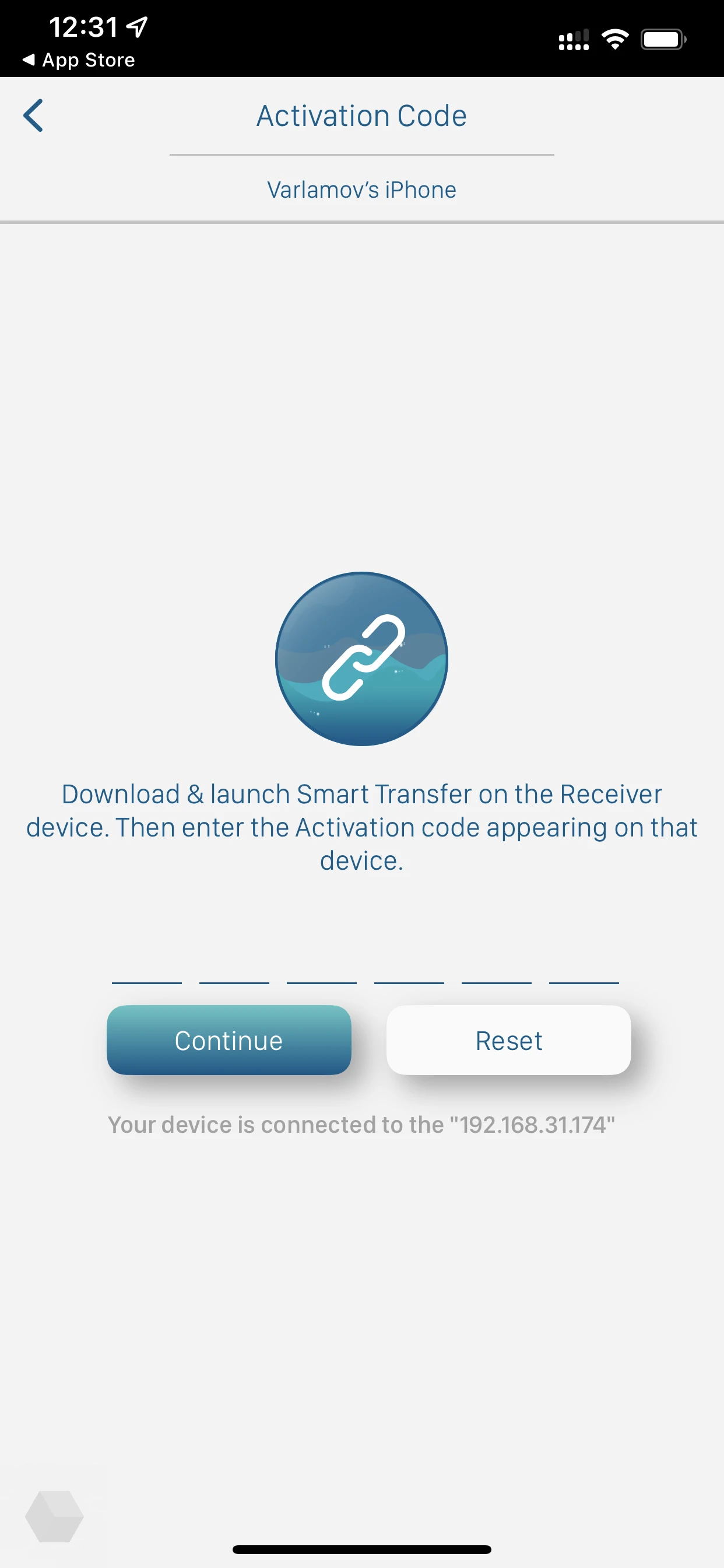
Для переноса достаточно скачать программу и следовать всем инструкциям — потребуется создать сеть или подключиться к существующей. На устройстве-приёмнике появится шестизначный код, который необходимо ввести на iOS-девайсе. Затем пользователю предоставят выбор данных для переноса. Если данных достаточно много, то и процесс займёт продолжительное время.
«Клонирование телефона»
Для устройств OnePlus есть отдельная программа под названием «Клонирование телефона», скачать её можно в Google Play.
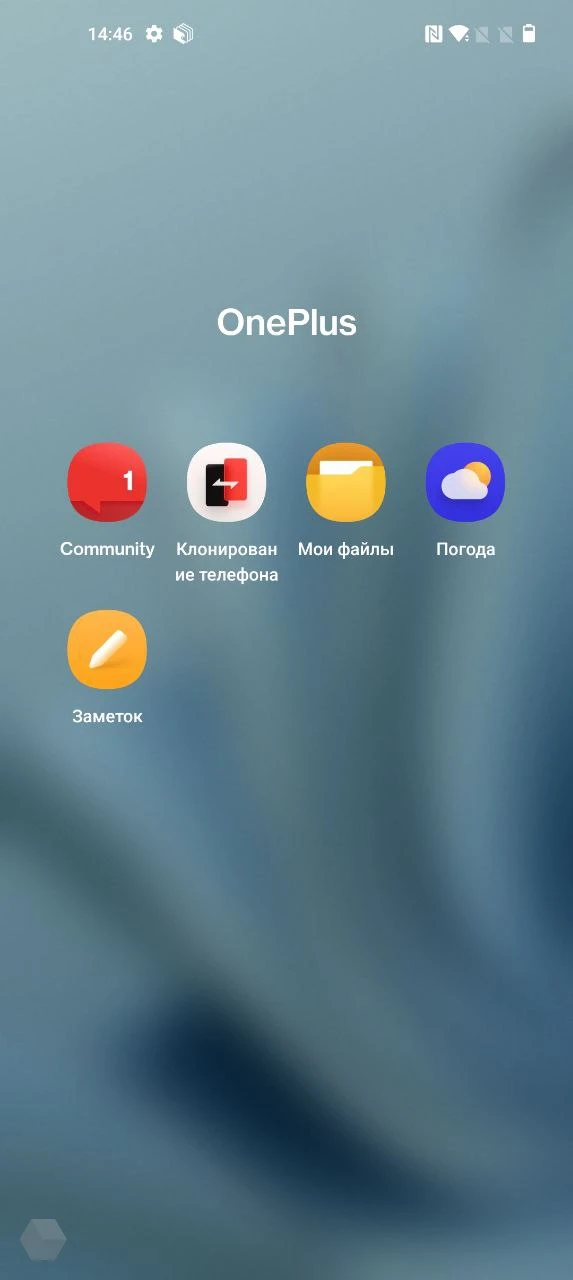
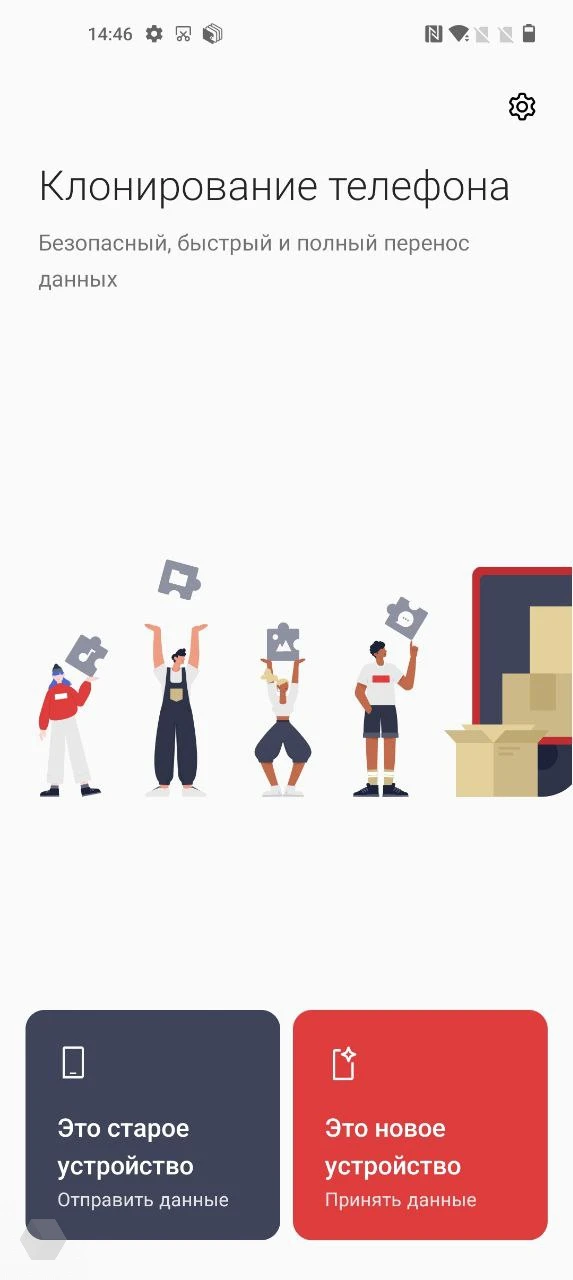
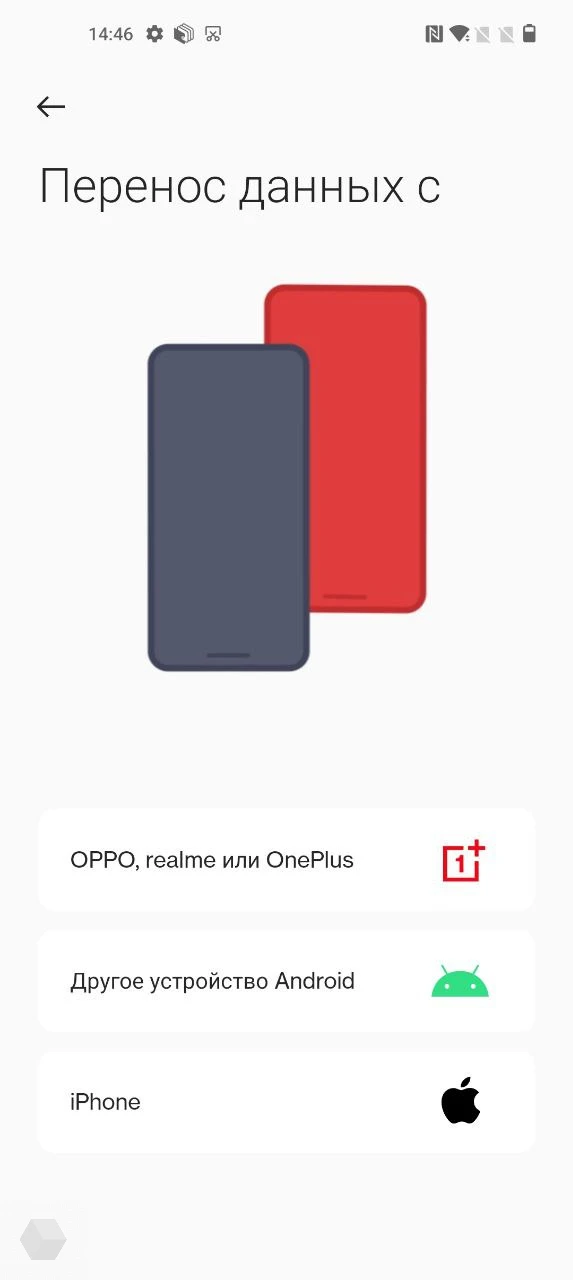
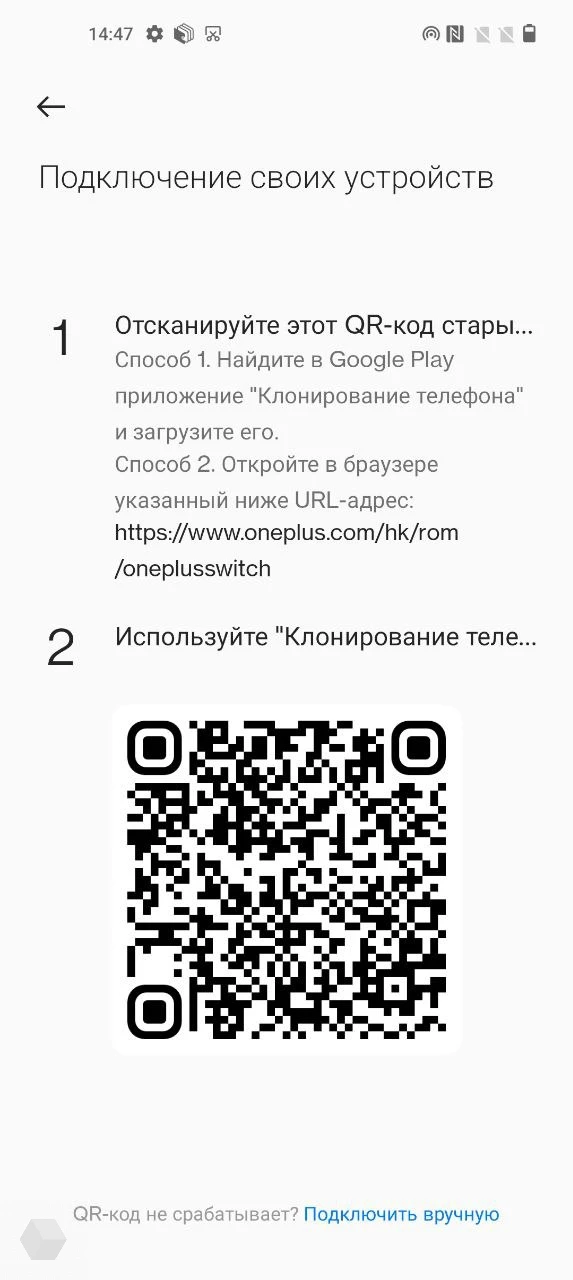
Для переноса данных с iPhone понадобится открыть приложение, нажать на кнопку «Это новое устройство», в качестве источника указать iOS-девайс, отсканировать QR-код и проследовать всем инструкциям.
Phone Clone
Приложение должно быть предустановлено на смартфонах Huawei, но если это не так, то его можно скачать из Google Play. Также понадобится версия для iOS — она доступна в App Store.
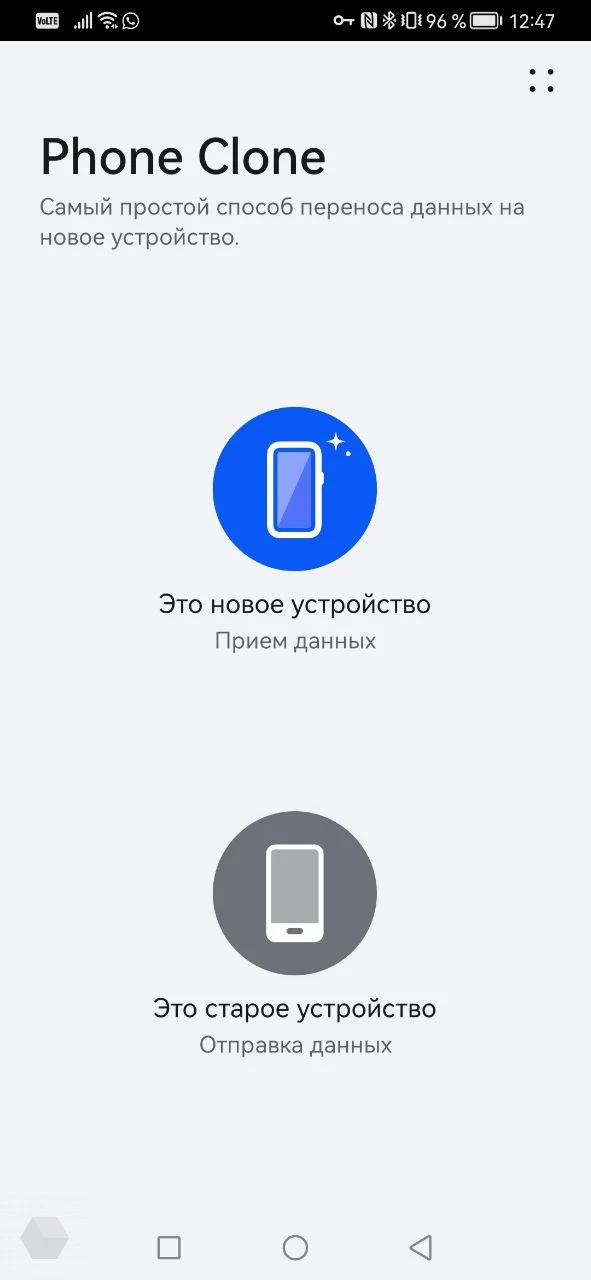
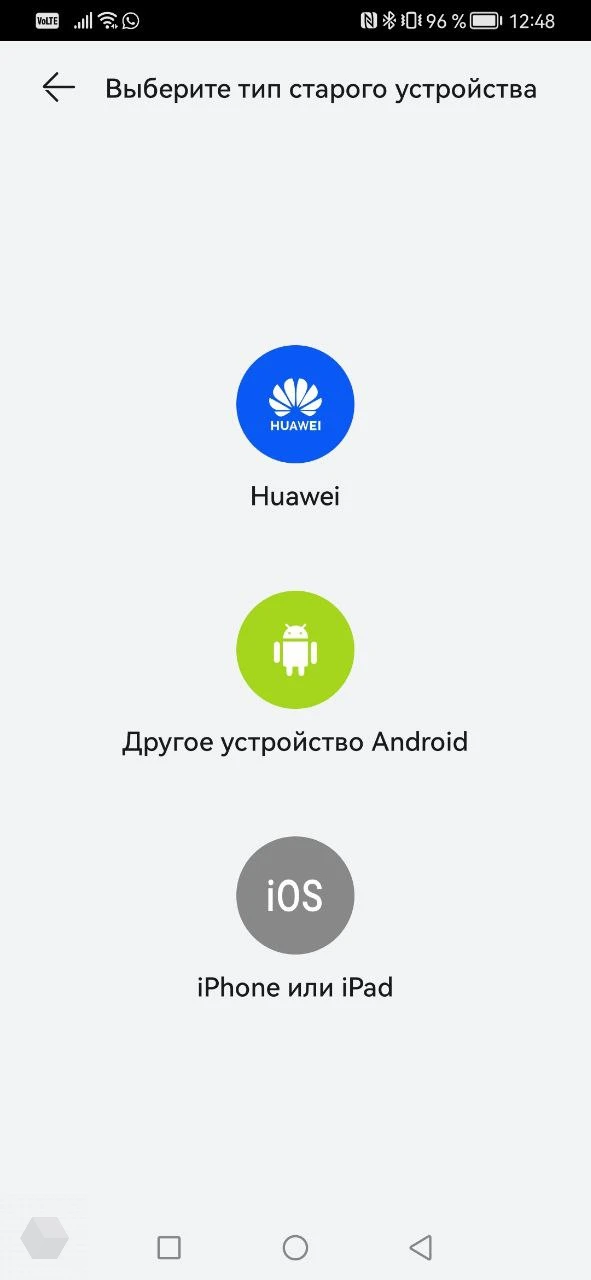
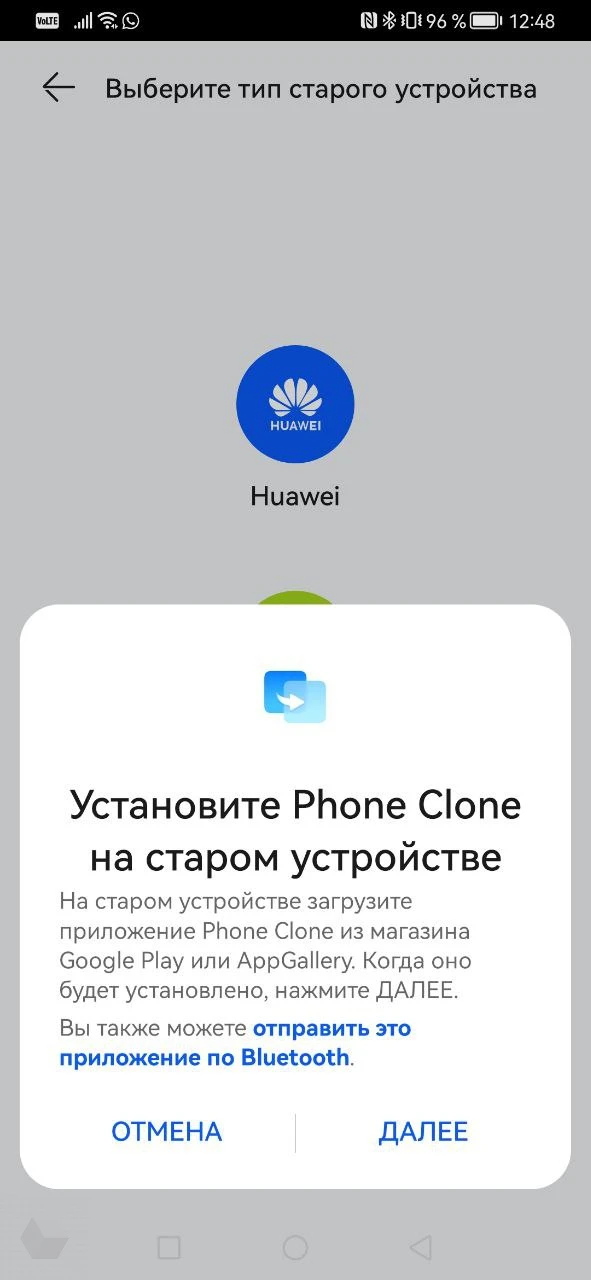
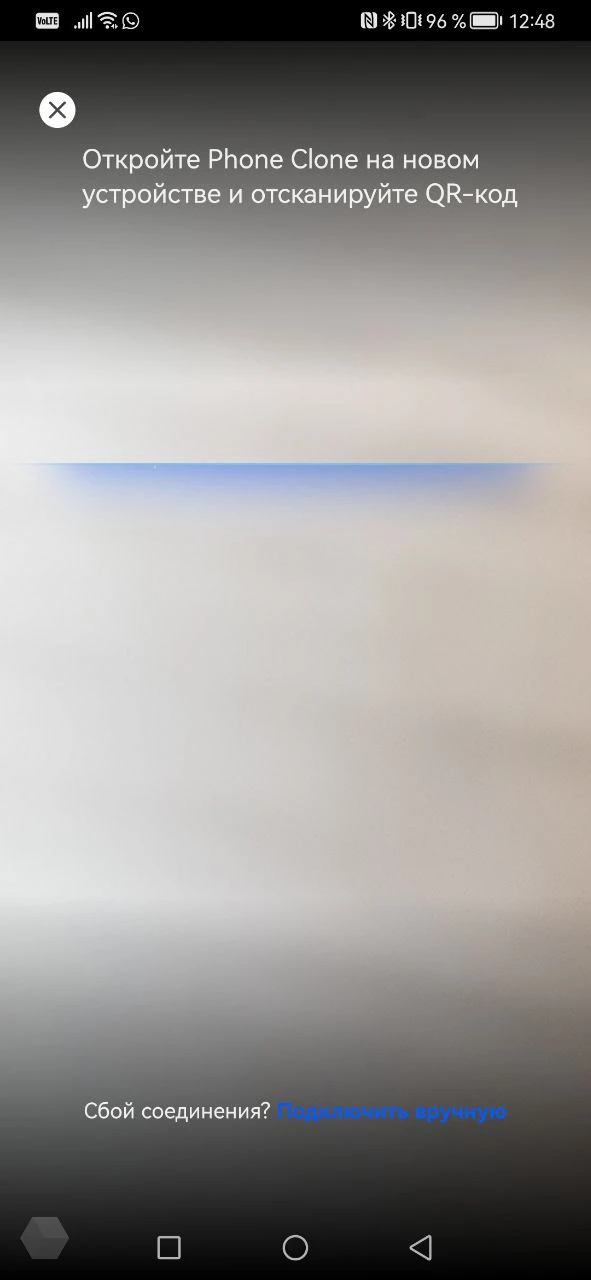
Алгоритм действий такой же, как и в других программах. Необходимо открыть приложение, выбрать «Это новое устройство» → «iPhone или iPad» → указать данные для переноса. Процесс автоматический, а соединение происходит через Wi-Fi.
Частичный перенос данных
Gmail
При помощи Gmail можно перенести не так много данных — электронные письма, контакты, календари и заметки — но зато это наиболее простой способ. Для него понадобится действующий Google-аккаунт — тот, который впоследствии будет использован на новом Android-устройстве.
На iPhone необходимо открыть «Настройки», долистать до раздела «Почта» и дважды выбрать пункт «Учётные записи». После этого необходимо выбрать Gmail и проследовать инструкциям — ввести логин и пароль от электронной почты Google. Затем в настройках новой учётной записи нужно поставить все четыре галочки напротив каждого пункта.
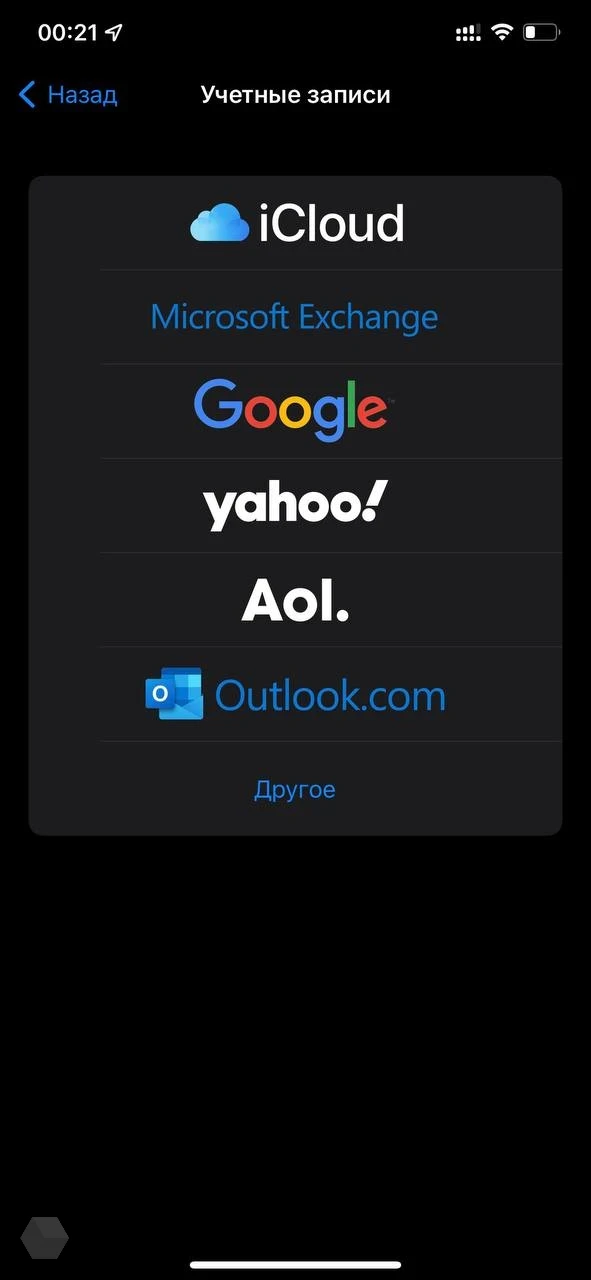
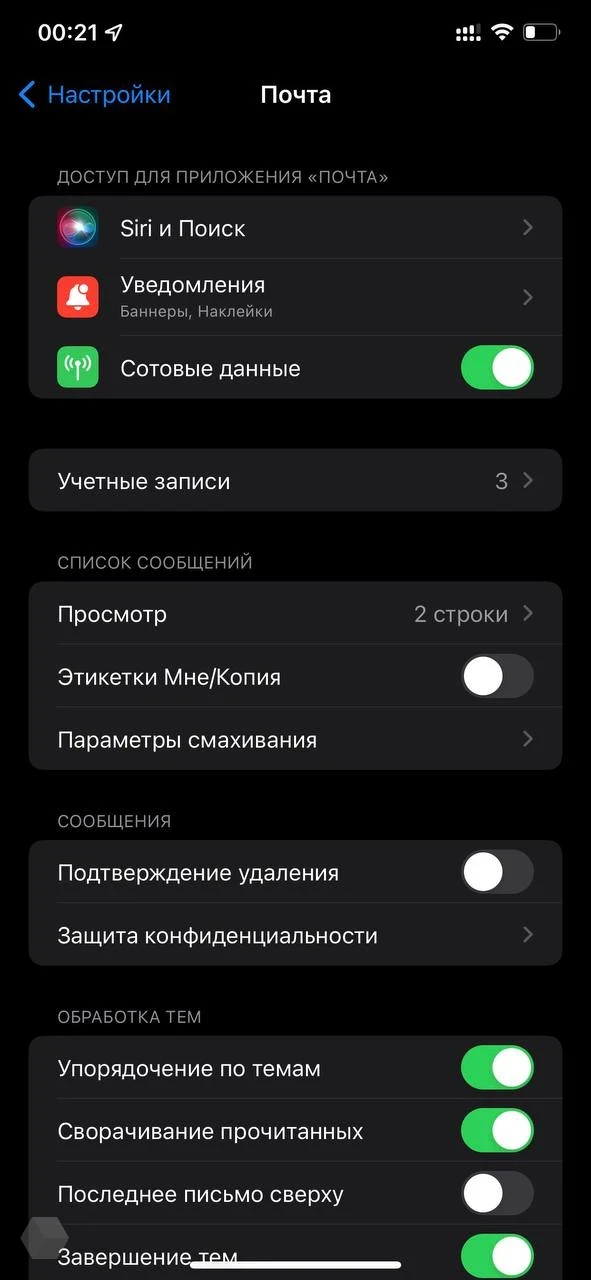
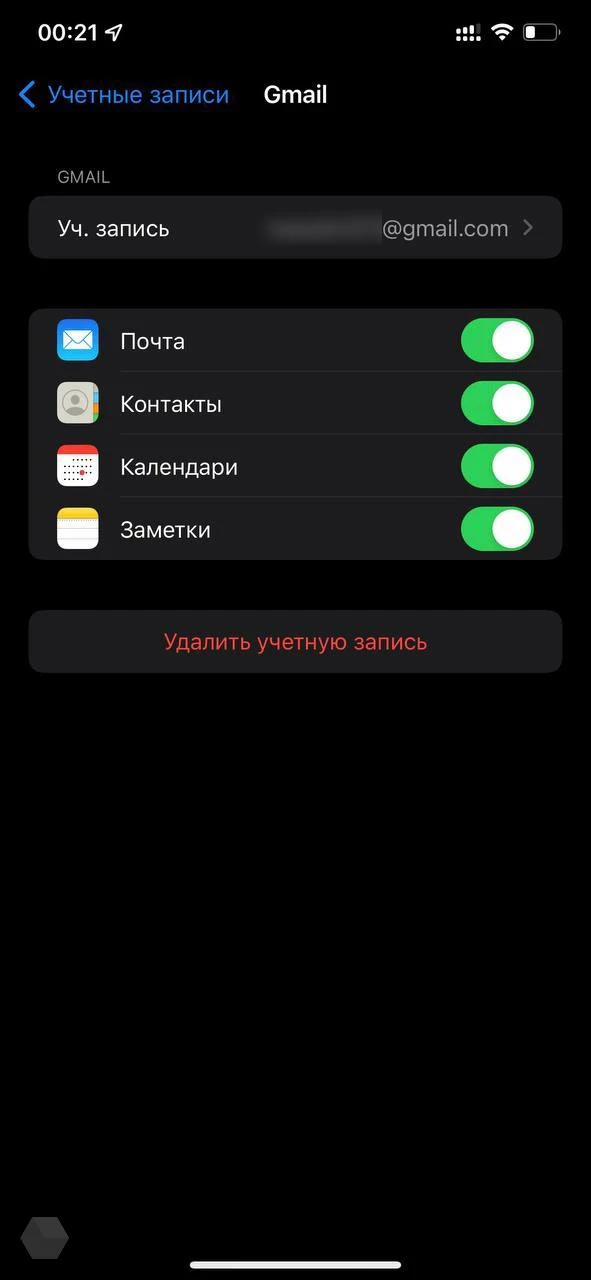
Android-смартфон при настройке попросит ввести данные Google-аккаунта, после чего автоматически «подтянет» всё из облака компании. Главное — не забыть включить автосинхронизацию.
«Google Фото»
Перенос фотографий и видео с помощью «Google Диска» — не самый быстрый, но надёжный способ. С 1 июня 2021 года пользователям ограничили безлимитную загрузку файлов в хорошем качестве, поэтому придётся довольствоваться бесплатными 15 ГБ в облаке.
Для этого необходимо скачать приложение «Google Фото» на iPhone и Android, разрешить доступ к фотографиям и войти в Google-аккаунт. После этого нужно нажать на иконку профиля, выбрать «Настройки» → «Автозагрузка и синхронизация» → перевести тумблер в состояние «Включено». Лучше выбрать исходное качество загружаемых файлов, но таким образом получится загрузить меньше контента.
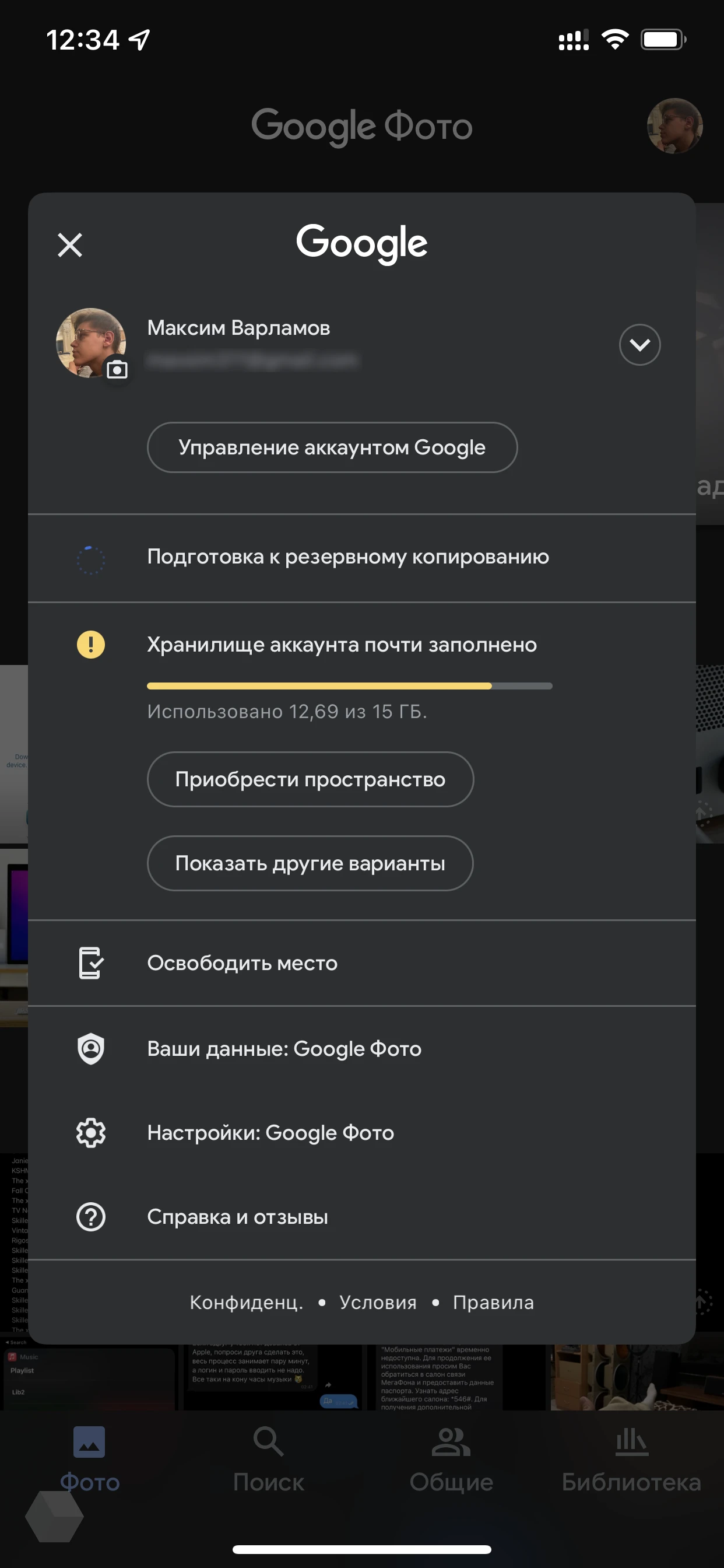
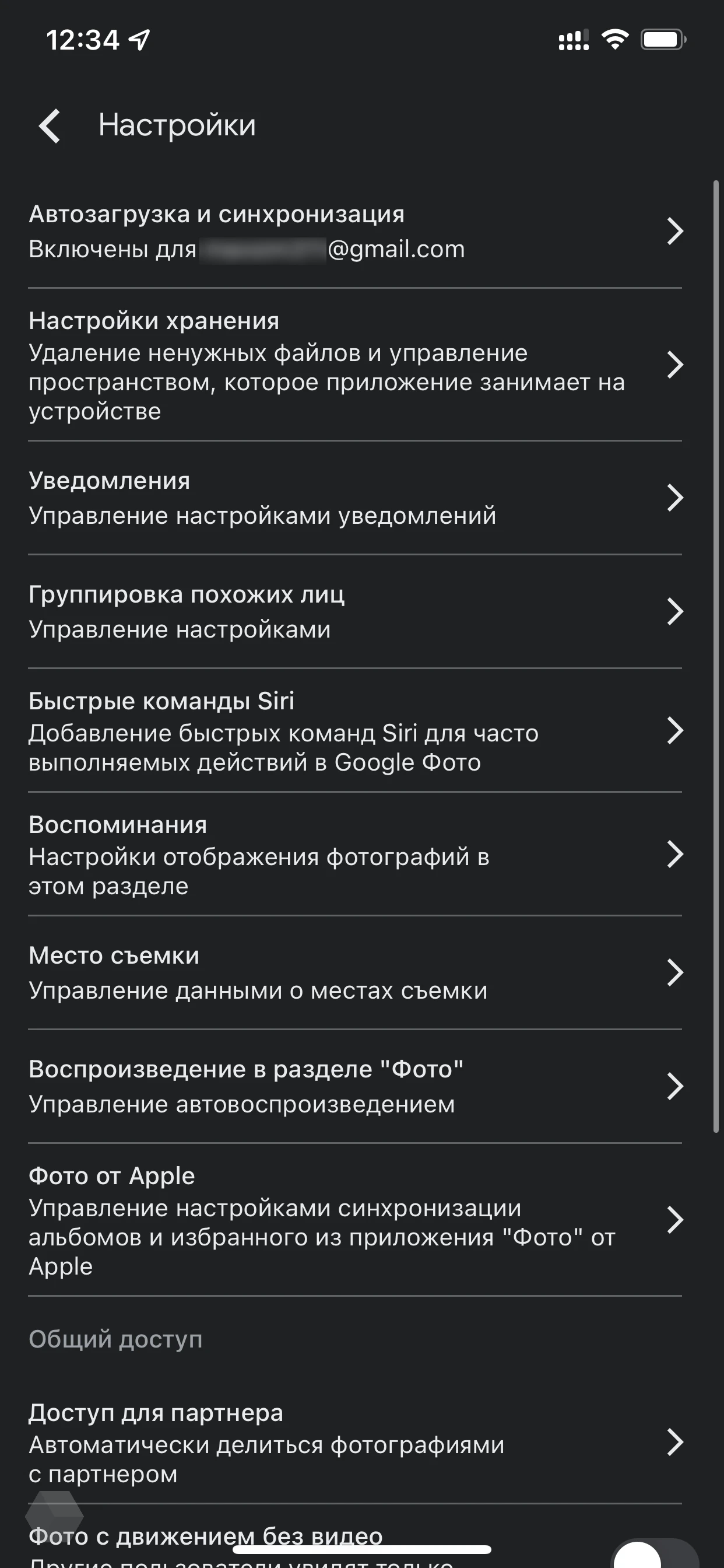
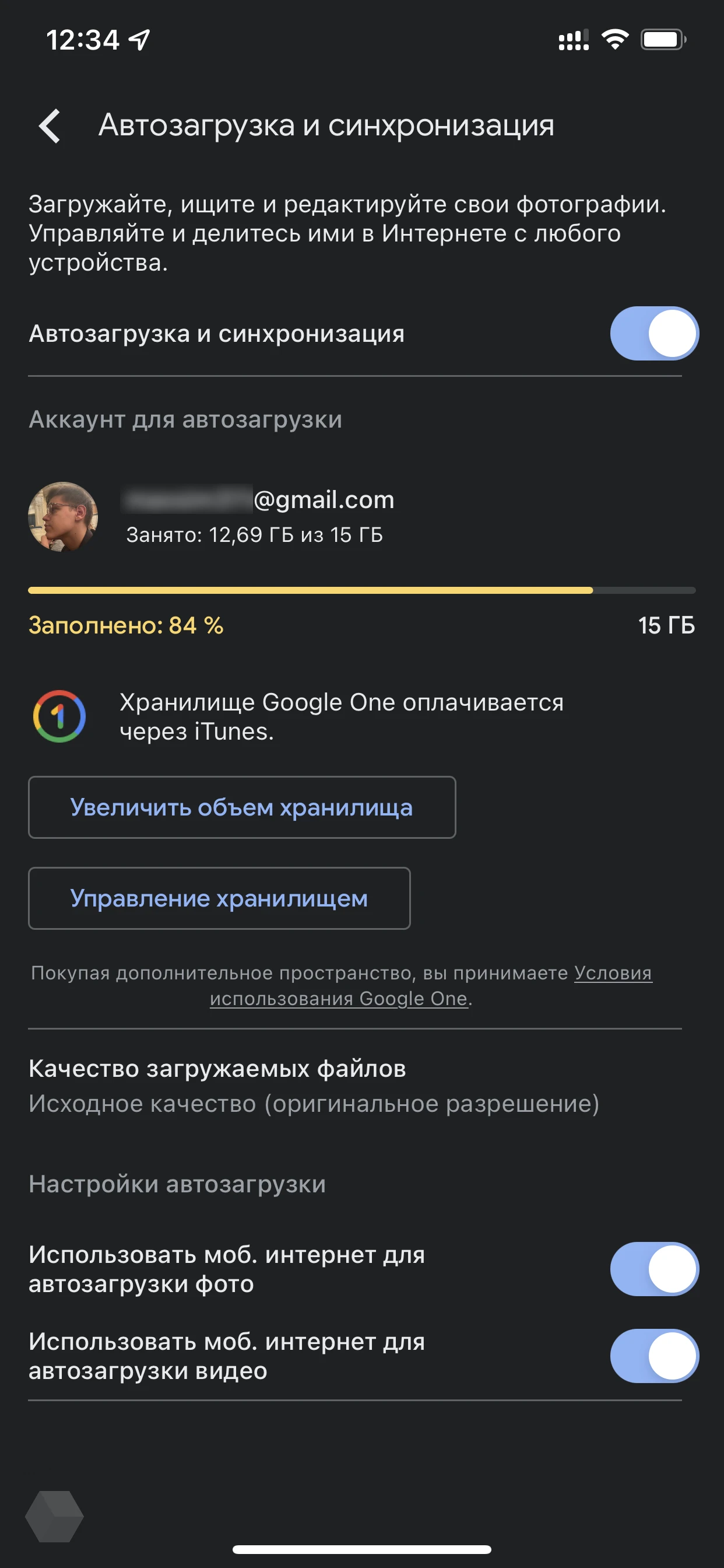
Главный плюс метода заключается в том, что весь медиаконтент будет собран в одном, причём кроссплатформенном приложении — доступ к фотографиям и видео можно получить с любого устройства и даже через веб-версию сервиса, а хранить всё непосредственно на устройстве не обязательно, что сэкономит память. Минус — загрузка будет происходить через облако, что расходует трафик, а скорость будет зависеть от провайдера.
Любое облачное хранилище
Те, кто любят делать всё руками, могут воспользоваться любым облачным хранилищем, благо выбор велик: «Яндекс.Диск», «Облако Mail.ru», «Google Диск» и многие другие.
Инструкция универсальна: необходимо скачать приложение нужного сервиса на iPhone и Android, после чего вручную выгрузить весь нужный контент в облако. При необходимости его можно будет скачать на Android-устройстве или же получить к нему доступ онлайн.