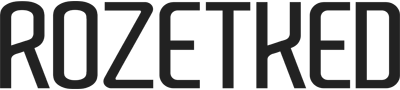Как сделать Windows 11 удобнее: фишки и утилиты для более комфортной работы
Рассказываем, как сделать работу со звуком удобнее, как вернуть старое контекстное меню и многое другое.

4 октября 2021 года Microsoft представила Windows 11. Система стала красивее и удобнее, но части функций по-прежнему не хватает, а те, что на месте, зачастую реализованы неудобно. Обзор на новую ОС от Microsoft можно прочитать на нашем сайте.
В этом материале я расскажу о полезных фишках и утилитах как для новой Windows 11, так и для Windows 10: как упростить работу с микшером, делать скриншоты без сторонних программ, вернуть старое контекстное меню и другое.
Редакция Rozetked не несёт ответственности за возможные сбои программного обеспечения или оборудования вследствие выполнения этой инструкции. Все действия выполняются на страх и риск пользователя.
EarTrumpet
EarTrumpet — бесплатная утилита для Windows 10/11, доступная в Microsoft Store. Она добавляет ещё один значок громкости в панель задач, который является более функциональной альтернативой стандартному.

Благодаря этой программе пользователь сможет регулировать громкость каждого приложения отдельно для каждого устройства вывода звука, не посещая «Параметры» системы.
Внешне софт практически не отличается от меню громкости в Windows 10, там же можно скрыть системный значок звука. В Windows 11 регулировка громкости сделана в другом стиле, штатными средствами значок скрыть не получится.
ModernFlyouts
При регулировке громкости и яркости в Windows 10/11 появляется небольшое окно в левом верхнем углу экрана, которое не несёт практически никакой функциональности. ModernFlyouts исправляет ситуацию.

Программа покажет, включён ли CapsLock, укажет на нажатую клавишу Insert, а главное — улучшит отображение громкости. Вместе с ползунком будет отображаться проигрываемый трек с возможностью перемотки. У меня, например, в Windows 11 больше нельзя переключать песни из старого всплывающего окна.
Кроме того, программа легко кастомизируется. Можно настроить время отображения этого окна, его внешний вид и необходимые для отображения модули. ModernFlyouts доступна бесплатно в Microsoft Store.
Старое контекстное меню (для Windows 11)
Многим пришлось не по нраву новое контекстное меню в Windows 11 с минимальным количеством пунктов. К счастью, в пару кликов можно сделать его таким же, как в Windows 10.
Для этого необходимо запустить Windows PowerShell или Windows Terminal от имени администратора. Далее нужно скопировать следующую команду и вставить её в окно:
reg add “HKCU\Software\Classes\CLSID\{86ca1aa0-34aa-4e8b-a509-50c905bae2a2}\InprocServer32” /f /veПосле перезагрузки «Проводника» или компьютера целиком изменения вступят в силу, и старое контекстное меню вернётся.

Для того, чтобы отменить изменения, потребуется ввести следующую команду и также перезапустить компьютер или «Проводник»:
reg delete “HKCU\Software\Classes\CLSID\{86ca1aa0-34aa-4e8b-a509-50c905bae2a2}\InprocServer32” /fBatteryBar (для Windows 10)
Процент заряда батареи можно вывести прямо на панель задач с помощью бесплатной утилиты BatteryBar. Программа работает только на Windows 10, на 11-й версии ОС от Microsoft она не запустилась.

В панели задач будет отображаться процент батареи и расчётное время работы от аккумулятора. При наведении на значок будет видна информация об износе и конкретная ёмкость батареи. Системный значок можно скрыть.
Отключить затемнение фона при UAC
Если запустить приложение от имени администратора, то область вокруг активного окна «Контроль учётных записей» сильно затемнится. Это можно исправить с помощью редактора реестра.
Чтобы фон не затемнялся, необходимо одновременно нажать Win+R и ввести команду regedit, после чего пройти по следующему пути:
HKLM\SOFTWARE\Microsoft\Windows\CurrentVersion\Policies\System
В этой папке нужно найти параметр PromptOnSecureDesktop и изменить его значение с 1 на 0. После этого фон затемняться не будет, но подтверждение действий останется.

Корзина в панели задач
Вернёмся к изначально нефункциональной панели задач. Не каждому будет удобно открывать «Корзину» с рабочего стола, особенно если пользователь привык скрывать иконки на нём. К счастью, её можно добавить к остальным иконкам на таскбар.
Для этого нужно создать ярлык, кликнув правой кнопкой мыши на свободное место на рабочем столе или в папке. В «расположении объекта» необходимо ввести следующее:
%SystemRoot%\explorer.exe shell:RecycleBinFolder


Имя можно указать любое. Иконку создавшегося ярлыка можно изменить, зайдя в свойства ярлыка и кликнув на пункт «Сменить значок». Стандартный значок «Корзины» находится в файле, расположенном по такому пути:
C:\Windows\system32\imageres.dll
После этого нужно нажать правой кнопкой мыши на ярлык, выбрать «Показать дополнительные параметры» и нажать на «Закрепить на панели задач». После этого «Корзина» появится рядом с приложениями на панели задач. В меню «Пуск» ярлык можно добавить аналогичным образом.



Изменение сочетаний клавиш для переключения языка
По умолчанию в Windows 10/11 смена языка производится с помощью Alt+Shift или Win+пробел, но эти сочетания клавиш можно изменить.
Для Windows 11 нужно открыть «Параметры» (Win+I) > «Время и язык» > «Ввод» > «Дополнительные параметры клавиатуры» > «Сочетания клавиш для языков ввода». В открывшемся окне нужно выбрать раздел «Переключение клавиатуры» > «Сменить сочетание клавиш». В левой колонке («Смена языка ввода») появятся альтернативные варианты.

Start11
3 ноября была выпущена утилита Start11, которая позволяет тонко настроить меню «Пуск». Можно вернуть стиль Windows 10 или сделать похожим на Windows 7. Программа предоставляет множество настроек, включая перемещение панели задач в верхнюю часть экрана (в Windows 11 изменить расположение таскбара нельзя).




Start11 доступна на сайте разработчика за 5 долларов (~566 рублей), предусмотрен бесплатный 30-дневный период.