Как установить полнофункциональный Google Play на Windows 11

Microsoft открыла доступ к Windows Subsystem for Android в тестовых сборках Windows 11 — компоненту, позволяющему запускать Android-приложения внутри настольной операционной системы. Но по умолчанию пользователям доступны только 50 отобранных программ из Amazon Appstore — к счастью, ограничение можно обойти.
Редакция Rozetked не несёт ответственности за возможные сбои программного обеспечения или оборудования вследствие выполнения этой инструкции. Все действия выполняются на страх и риск пользователя.
Умельцы нашли способ запуска Google Play Store со всей его функциональностью на Windows 11. Для начала нужно удалить Windows Subsystem for Android, если он есть на компьютере, это происходит ровно так же, как с любой другой программой, через раздел «Параметры» > «Приложения» > «Приложение и возможности».
Второй шаг — активация виртуализации. Изначально её нужно включить в BIOS компьютера, но на большинстве устройств это работает по умолчанию. Потребуется активация и через интерфейс системы в разделе «Панель управления» > «Программы» > «Включение или отключение компонентов Windows» — там нужно найти и включить пункты «Платформа виртуальной машины» и Hyper-V. Система попросит перезагрузить компьютер.
Далее:
- загрузите файл по любой из следующих ссылок — «Google Диск» / Mega.nz;
- распакуйте загруженный файл в любой директории;
- в меню «Параметры» > «Конфиденциальность и безопасность» > «Для разработчиков» включите пункт «Режим разработчика»;
- откройте «Терминал» от имени администратора через поиск или кликнув правой кнопкой мыши по иконке «Пуск»;
- введите следующую команду (здесь и далее без символов процента):
Add-AppxPackage -Register %полный адрес до распакованной папки%\AppxManifest.xml
- дождитесь завершения установки, в итоге на компьютере должен появиться модифицированный Windows Subsystem for Android;
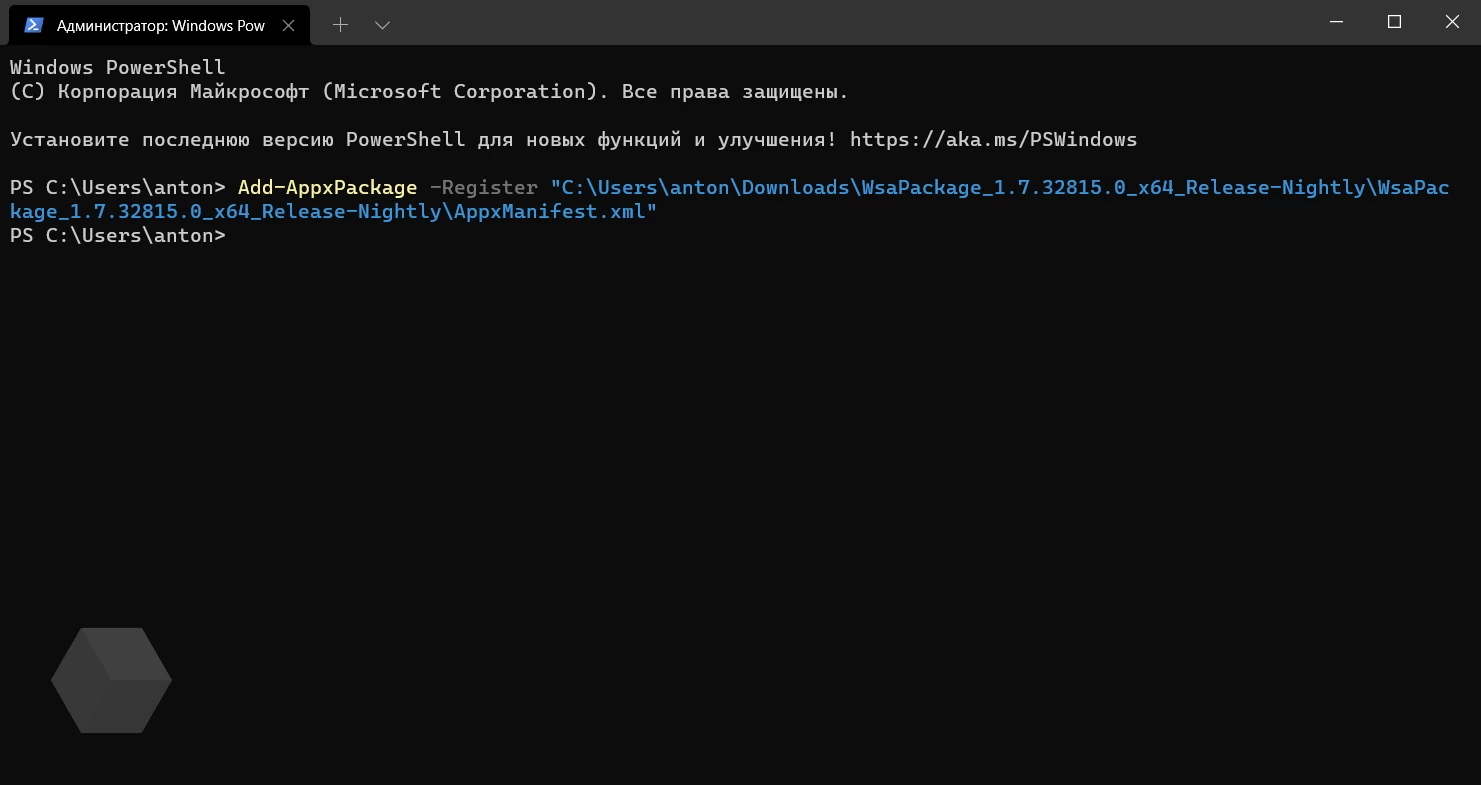
- откройте Windows Subsystem for Android и активируйте Developer Mode, затем нажмите на подпункт Manage developer settings. Не закрывайте окна!
Теперь можно запустить «Play Маркет» — он появится в списке установленных приложений в «Пуске». Но авторизоваться в нём, а значит и воспользоваться, не получится. Это можно исправить следующими действиями:
- загрузите Android SDK Platform Tool по этой ссылке;
- распакуйте скачанный архив и перейдите в созданную директорию;
- откройте «Терминал» в текущей папке (зажмите Shift, кликните правой кнопкой мыши по свободному пространству, выберите пункт «Открыть в Терминале Windows»);
- скопируйте из окна Windows Subsystem for Android IP-адрес, он появится по нажатию на кнопку Refresh в соответствующем блоке;
- введите в терминале следующую команду:
adb connect %скопированный ip-адрес%
- последовательно введите следующие команды:
adb shell
su
setenforce 0
- Готово! Можете авторизоваться в «Play Маркете» через свой аккаунт Google.
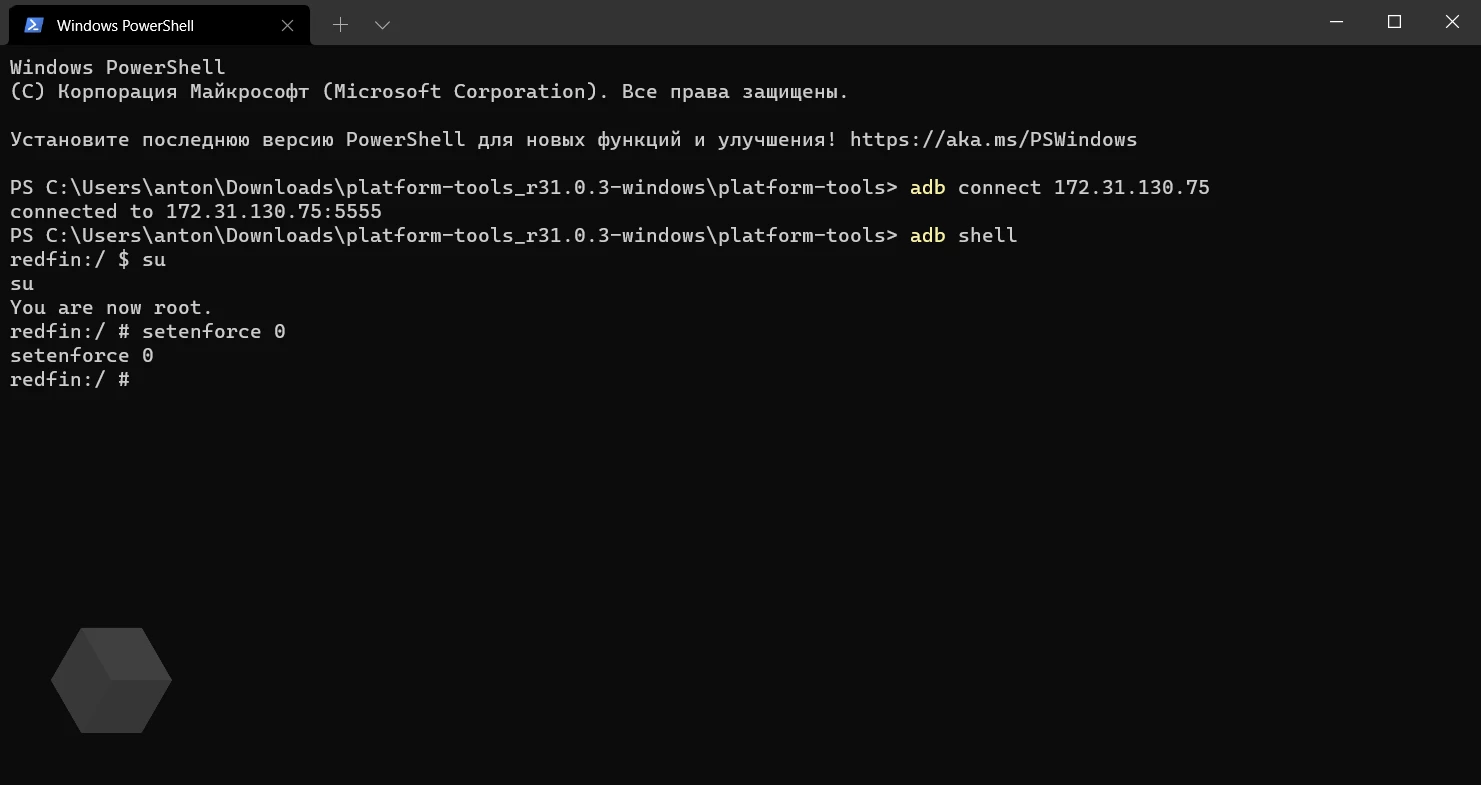
Модифицированный Windows Subsystem for Android монтирует на компьютере образ Google Pixel 5. После регистрации в «Маркете» он ведёт себя как полноценный смартфон.
Бонус: скачанный через Google Play бенчмарк Geekbench 5 успешно запустился и провёл тестирование виртуальной системы. Результат машины на Intel Core i5-8250U с 8 ГБ оперативной памяти —357 баллов в одноядерном и 1519 баллов в многоядерном тестах.
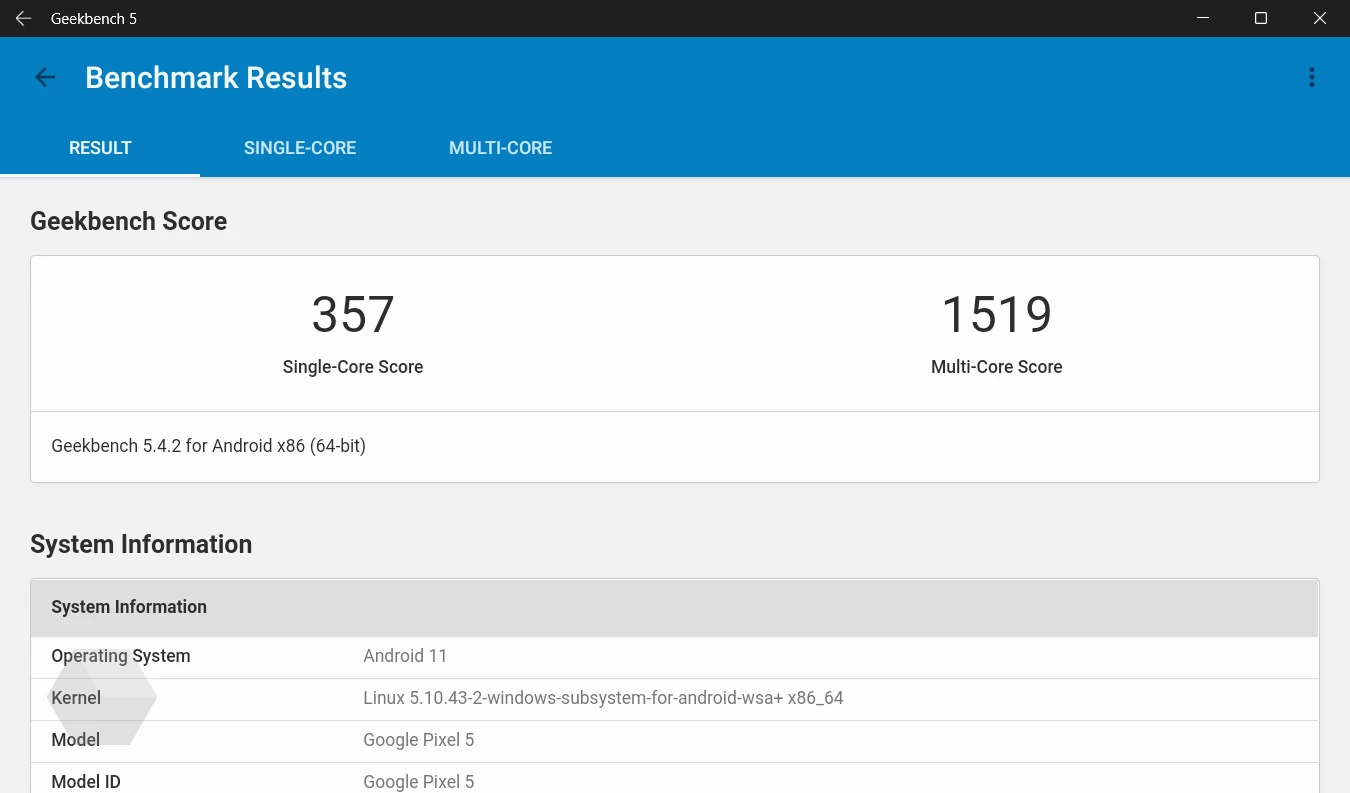
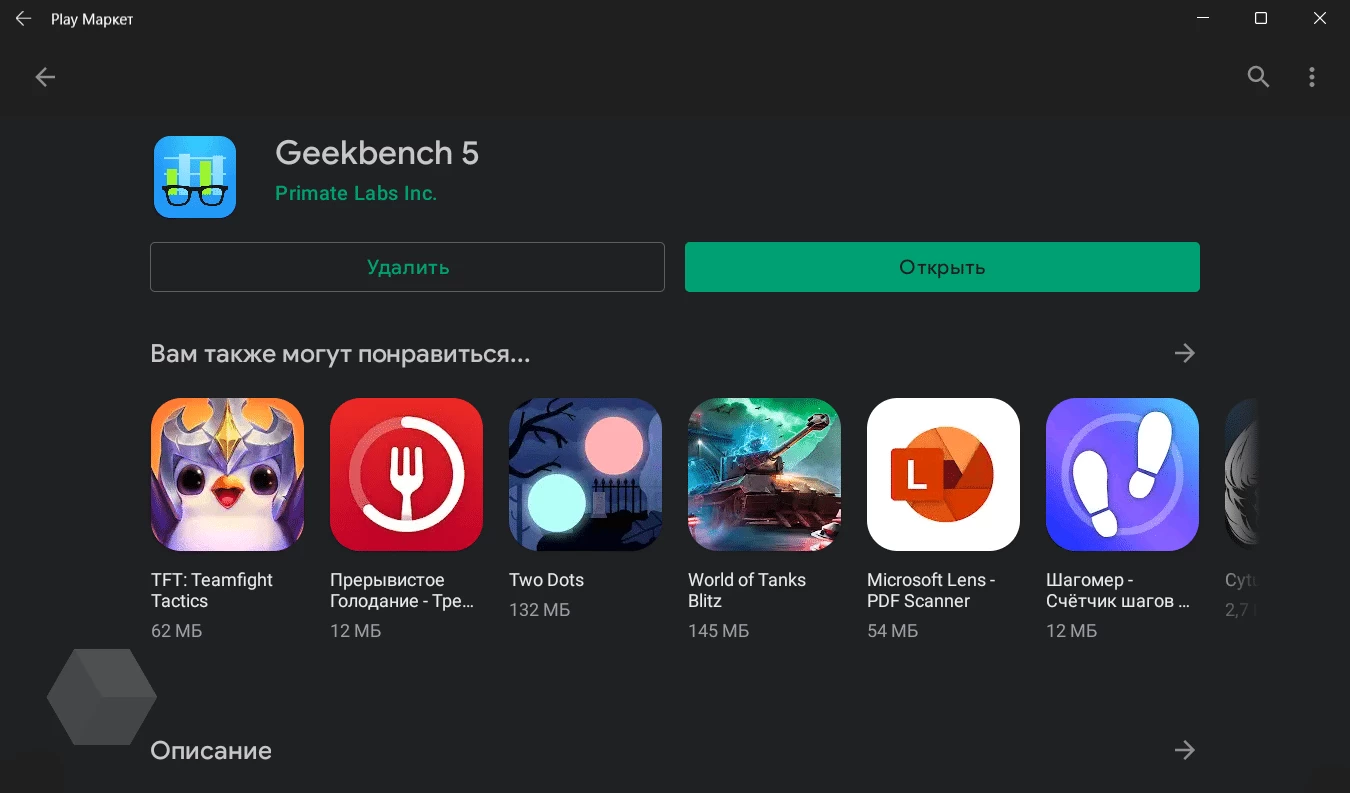
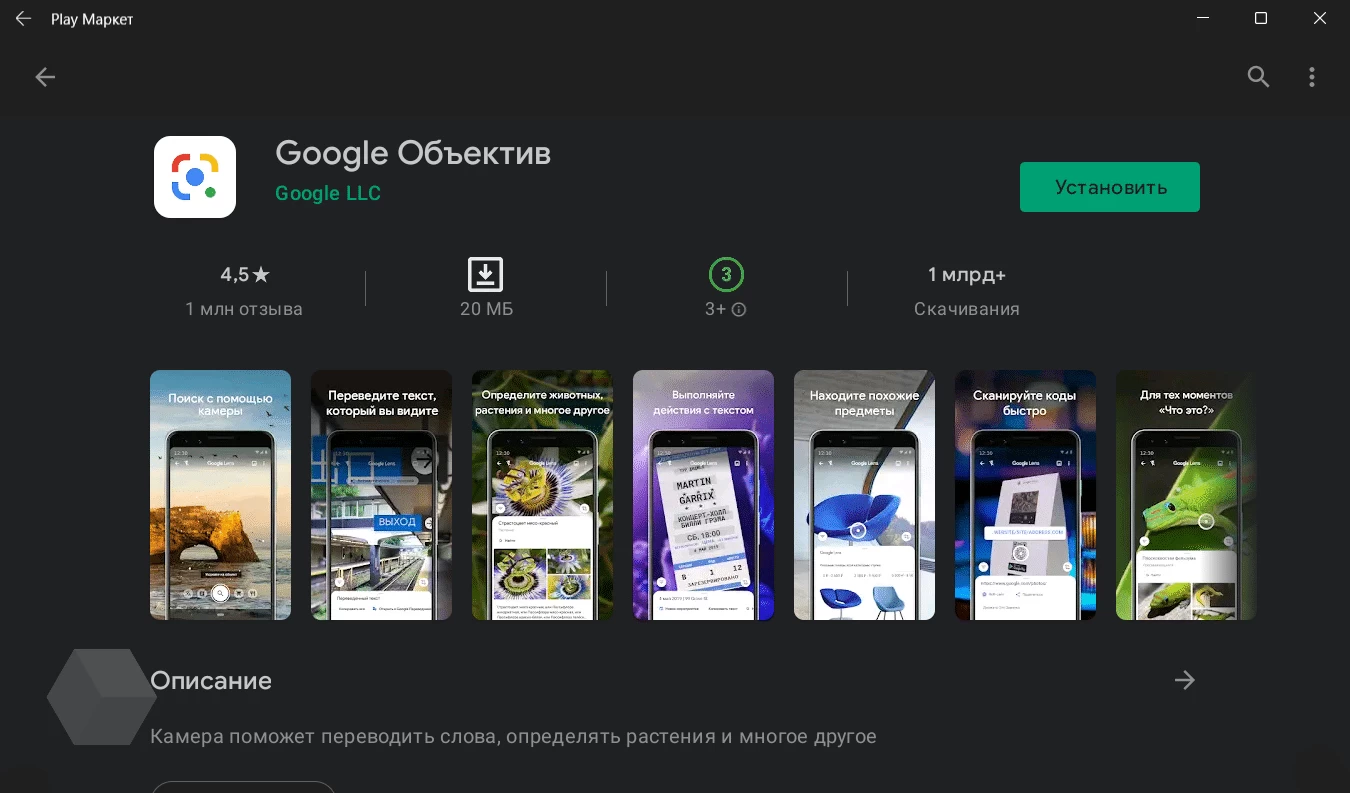
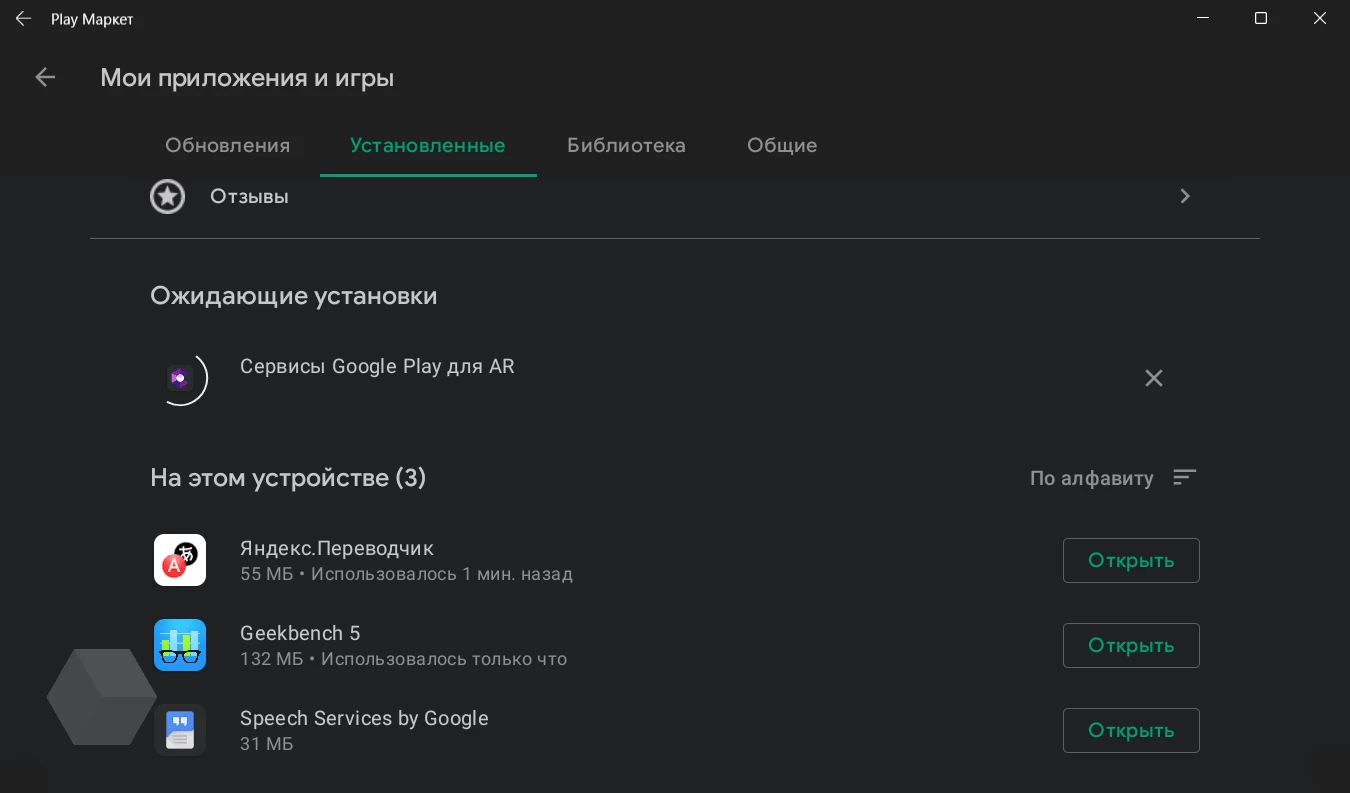
Приложения устанавливаются из Google Play почти как нативные: они появляются в списке всех программ Windows 11, открываются в отдельном окне и свободно добавляются в панель задач. А так как копия Pixel 5 регистрируется в Google как самостоятельное устройство, с веб-версии «Play Маркета» можно удалённо отправлять приложения на установку — и всё сработает, как с настоящим смартфоном.
Если вам нужно установить любой APK-файл в Windows 11, для этого мы сделали отдельную инструкцию. Она сработает и на стабильных версиях системы, где официально поддержки Windows Subsystem for Android ещё нет.
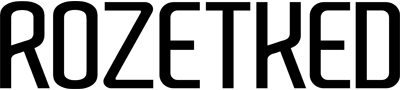
adb : Имя "adb" не распознано как имя командлета, функции, файла сценария или выполняемой программы. Проверьте правильн
ость написания имени, а также наличие и правильность пути, после чего повторите попытку.
строка:1 знак:2
+ adb connected 172.29.206.49
+ ~~~
+ CategoryInfo : ObjectNotFound: (adb:String) [], CommandNotFoundException
+ FullyQualifiedErrorId : CommandNotFoundException
Suggestion [3,General]: Команда adb не найдена, однако существует в текущем расположении. По умолчанию оболочка Windows PowerShell не загружает команды из текущего расположения. Если вы уверены в надежности команды, введите ".\adb". Для получения дополнительных сведений вызовите справку с помощью команды "get-help about_Command_Precedence".
например вместо adb connect прописал ./adb connect