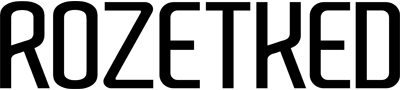Как установить Windows 11 рядом с Windows 10 на одном компьютере

Если вы знакомились с нашими многочисленными материалами о Windows 11, то знаете, что новая версия операционной системы несёт в себе самое масштабное обновление за последние пять лет. Платформа получила обновлённый пользовательский интерфейс, улучшенную работу с мониторами и окнами, интеграцию с сервисом командной работы Microsoft Teams и так далее.
Но до полноценного релиза Windows 11 остаётся ещё минимум полтора месяца: ожидается, что установить стабильную версию системы можно будет не раньше октября. Способ опробовать новинку, не рискуя стабильностью работы своего компьютера, есть: установка Windows 11 в пару с Windows 10.
Инструкция предназначена для компьютеров с уже установленной Windows 10. Редакция Rozetked не несёт ответственности за возможные сбои программного обеспечения или оборудования вследствие выполнения этой инструкции. Все действия выполняются на страх и риск пользователя.
Создание загрузочного диска
- Загрузите ISO-образ с сайта Microsoft.
- Скачайте и запустите утилиту Rufus, которая поможет создать загрузочный диск.
- Подключите флеш-накопитель объёмом не менее 8 ГБ к компьютеру. Важно: вся информация с него будет стёрта.
- Убедитесь, что программа выбрала нужную флешку, а затем выберите загруженный ранее ISO-файл через кнопку «Выбрать». Все остальные настройки должны установиться автоматически.
- Нажмите на кнопку «Старт» и дождитесь окончания записи.
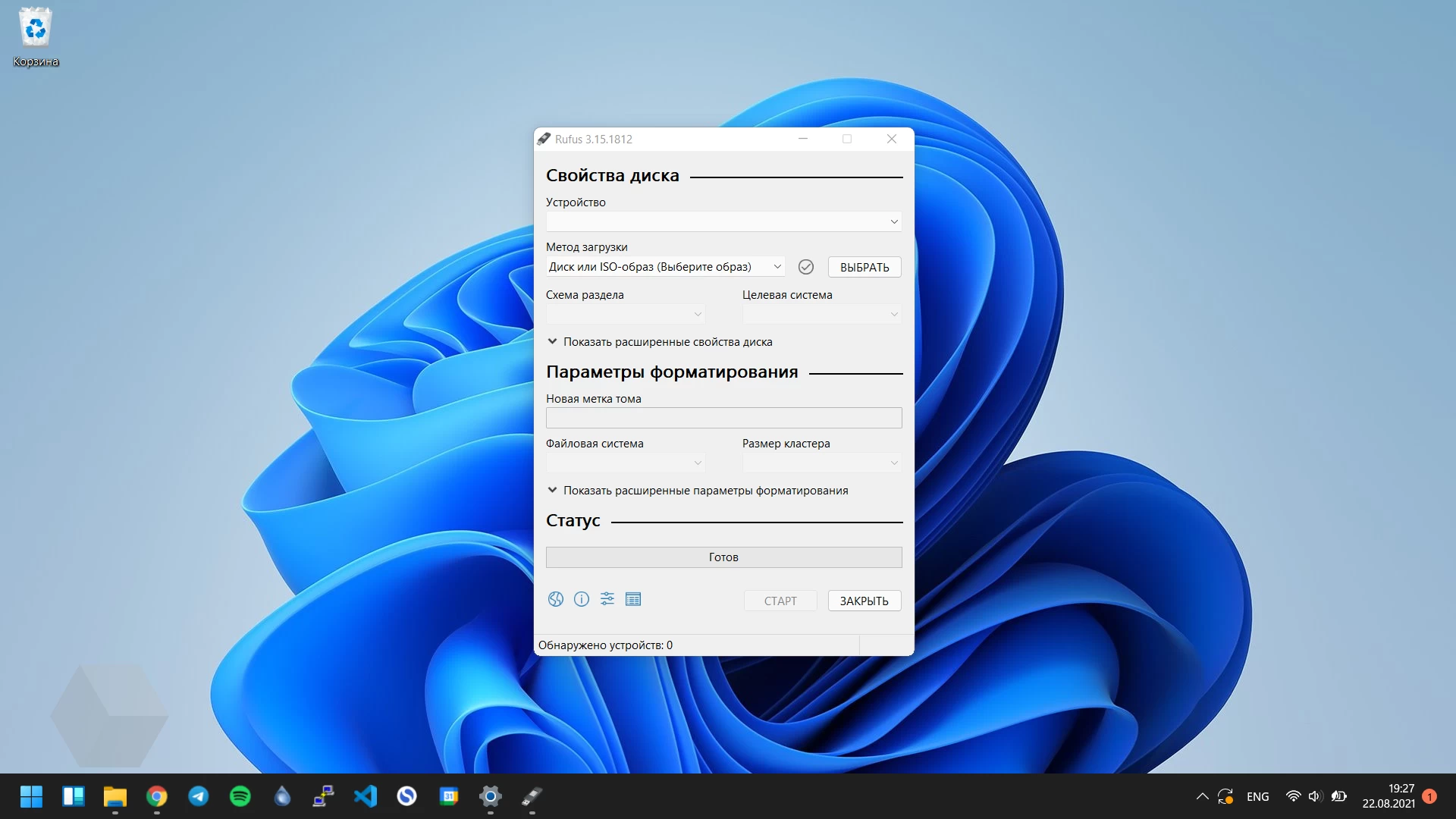
Создание раздела на диске для Windows 11
- Нажмите правой кнопкой мыши на иконку «Пуск» (или введите комбинацию Win+X) и выберите пункт «Управление дисками».
- В открывшемся меню отобразится диаграмма со всеми разделами в накопителе компьютера. Проигнорируйте небольшие сегменты размером в несколько десятков или сотен мегабайт: такие разделы необходимы для корректной работы системы.
- Нажмите правой кнопкой на раздел, из которого хотите выделить сегмент для Windows 11 и выберите пункт «Сжать том».
- Выберите необходимый объём пространства. Минимальное требование для корректной работы Windows 11 — 64 ГБ. Убедитесь, что накопителя хватит и на Windows 11, и на Windows 10.
- Выделенный раздел отобразится в диаграмме как незадействованное место. Теперь можно закрыть утилиту.
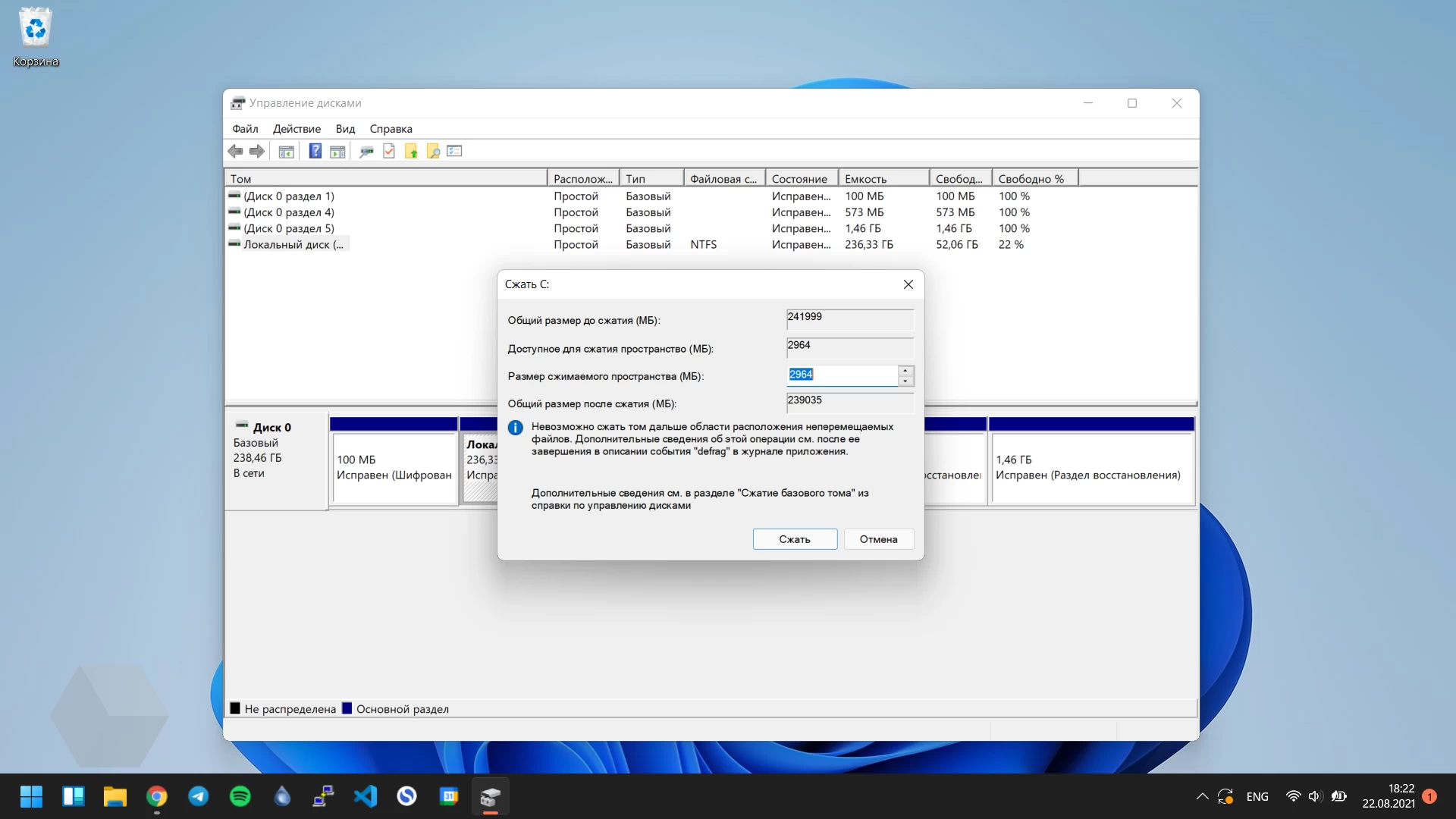
Установка Windows 11 на второй раздел
- Вставьте загрузочную флэшку в компьютер, если вынули её ранее.
- Перезагрузите компьютер в режим загрузки с USB-накопителя через меню «Настройки» > «Обновление и безопасность» > «Восстановление» > «Расширенный запуск».
- Выберите USB-устройство для загрузки системы с неё.
- Пройдите обычные шаги установки Windows 10, включая выбор языка и настройку региона. На одной из страниц выберите вариант «Установить сейчас».
- Выберите необходимую версию Windows 10. Систему потребуется активировать, так что стоит ставить ту редакцию, для которой имеется ключ активации.
- На следующем экране выберите пункт «Выборочная: только установка Windows (для опытных пользователей)».
- В окне выбора диска для установки необходимо выделить пункт с пространством, извлечённым из диска в предыдущем разделе инструкции, а затем нажать «Далее». На этом этапе компьютер выполнит перезагрузку и откроет интерфейс с возможностью выбора операционной системы. Пока оба варианта — это Windows 10, но выбрать новую установку можно по номеру раздела.
- Загрузитесь в свежеустановленную Windows 10 и пройдите первоначальную настройку системы.
- Перейдите в «Настройки» > «Обновление и безопасность» > «Программа предварительной оценки Windows».
- Нажмите «Начать», привяжите учётную запись Microsoft и выберите бета-канал. Подтвердите выбор и дождитесь завершения настройки. В её ходе компьютер должен будет перезагрузиться.
- После перезагрузки в разделе «Настройки» > «Обновление и безопасность» должна появиться сборка с Windows 11. Её нужно загрузить и установить.
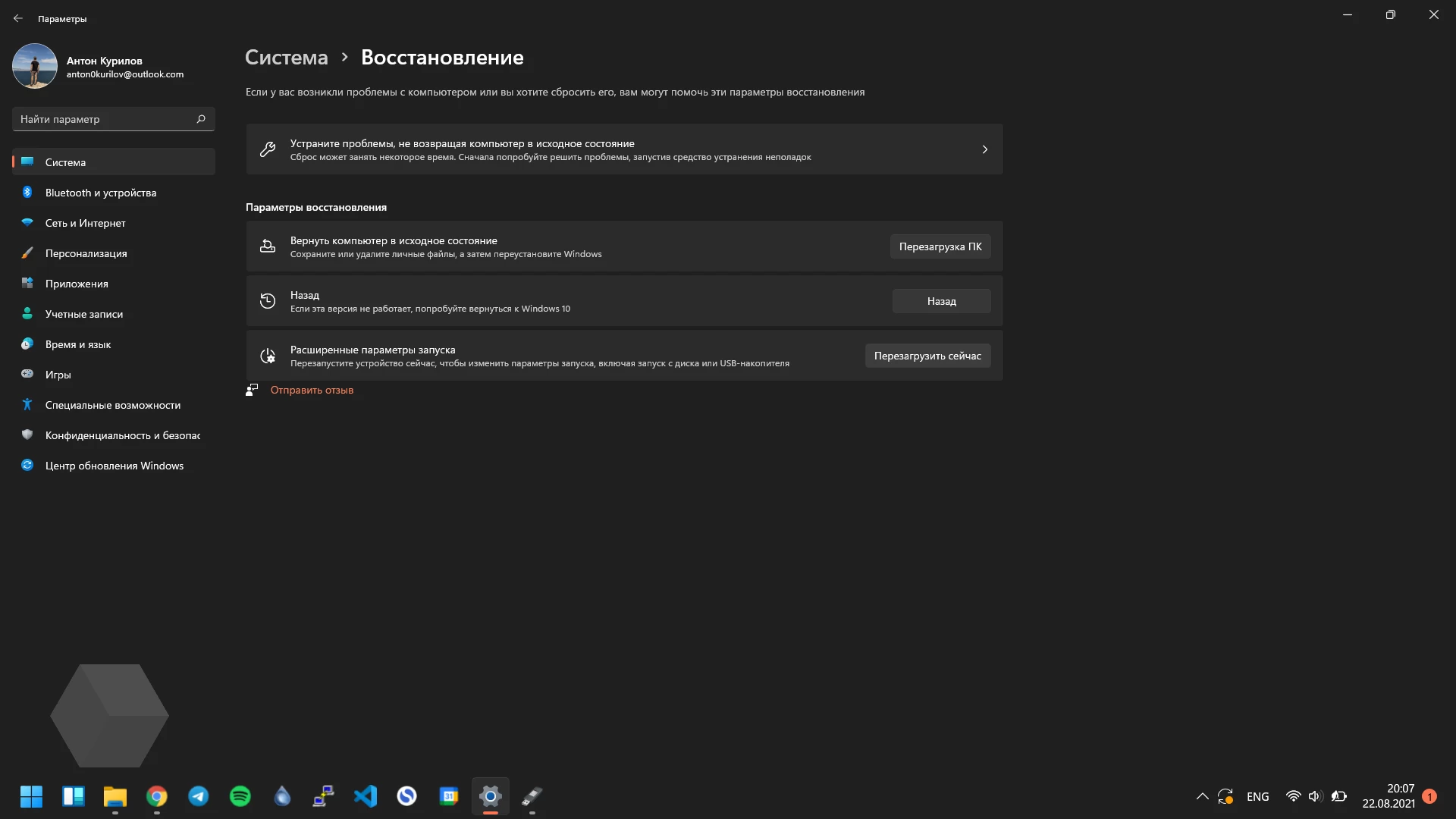
Избежать выполнения пунктов 9-11 можно, изначально загрузив ISO-файл с Windows 11 — они появились совсем недавно.
Теперь у вас всегда будет возможность выбирать между Windows 10 и Windows 11 при загрузке компьютера, хотя через несколько секунд простоя он загрузится с тем вариантом, который использовался последним. Можно использовать Windows 10 для работы и Windows 11 для личных целей, например, если вас беспокоит стабильность платформы.