Как установить Windows 11 на старый компьютер?

Можно ли Windows 11 установить на мой старый компьютер, который не соответствует минимальным системным требованиям? Если вы задаётесь этим вопросом, то пришли по адресу.
Все уже знают, что для установки Windows 11 необходимо наличие в компьютере модуля TPM 2.0 для шифрования данных. А ещё системе нужно как минимум 4 ГБ ОЗУ и поддержка безопасной загрузки Secure Boot. Можно ли эти ограничения обойти? Можно! Энтузиасты нашли способ. Для этого потребуется немного отредактировать реестр.
Важно: при установке Windows 11 на устройство, которое не соответствует минимальным требованиям, OC может работать нестабильно, а часть функций может быть попросту недоступна.
Создание образа ISO:
- Заходим на сайт UUP dump и ищем сборку Windows 11 Insider Preview нужной нам архитектуры (или выбираем Latest Dev Channel build и версию системы – x64/x86).
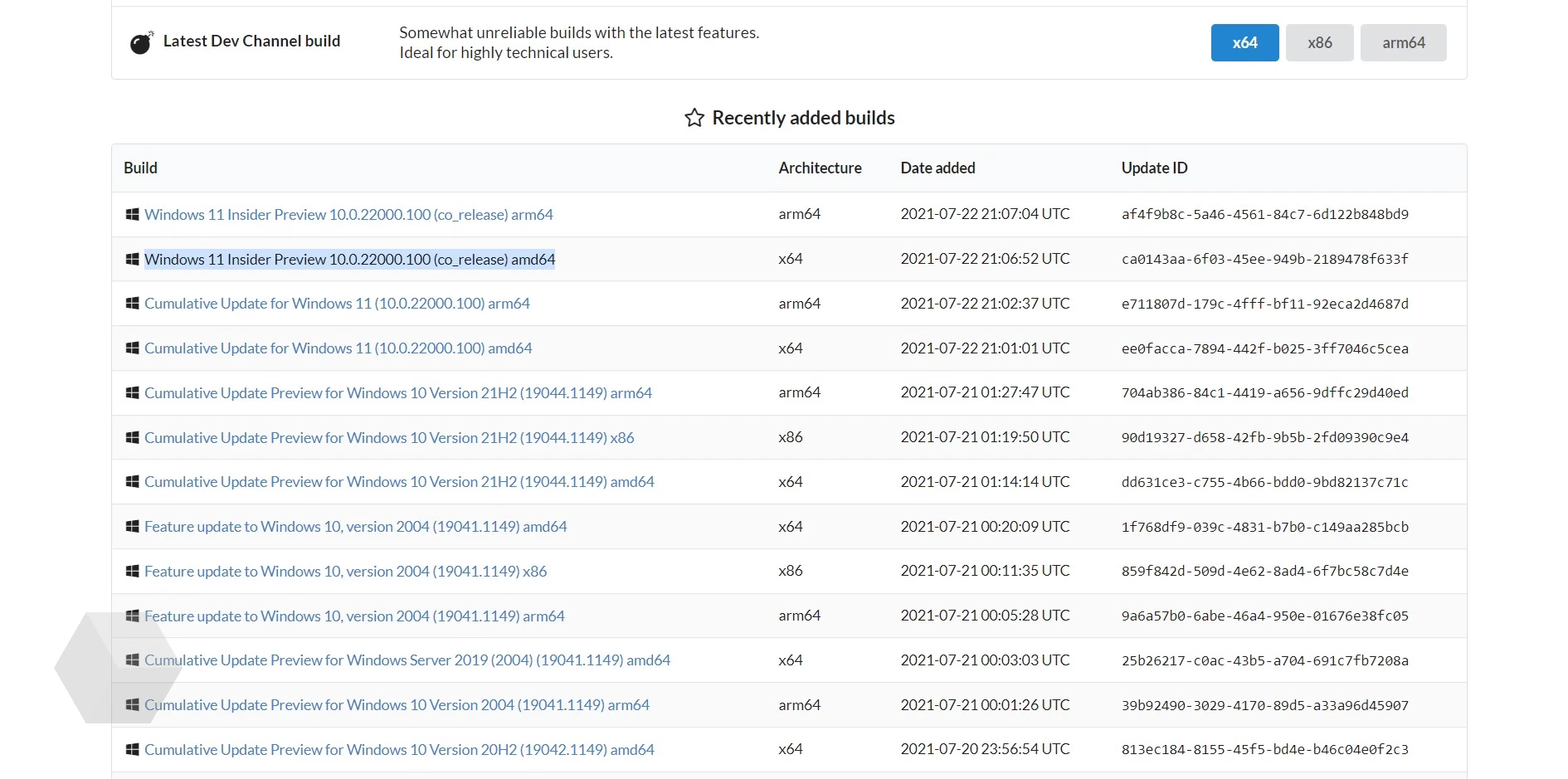
- Выбираем язык и редакцию системы (Home или Pro).
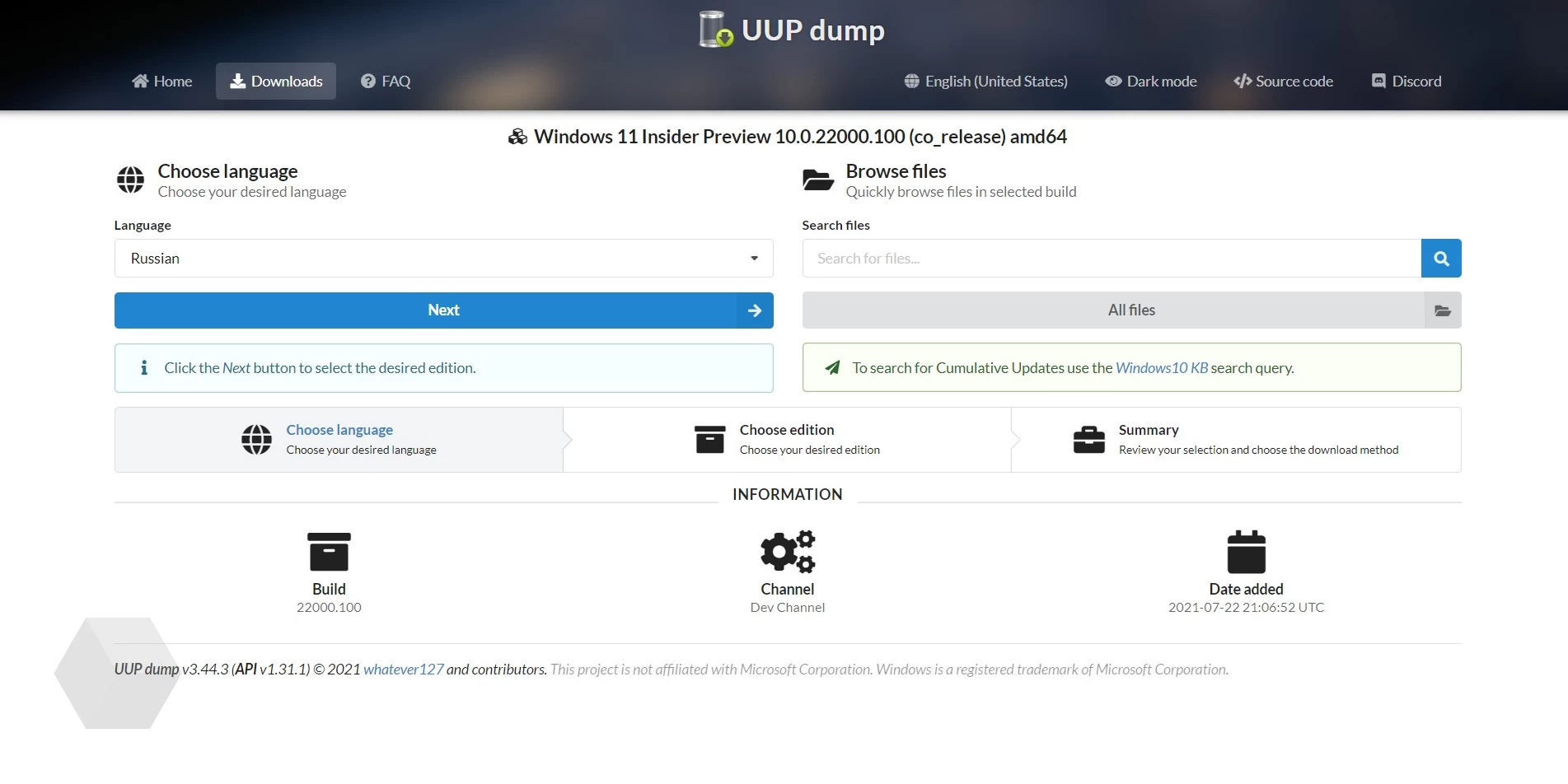
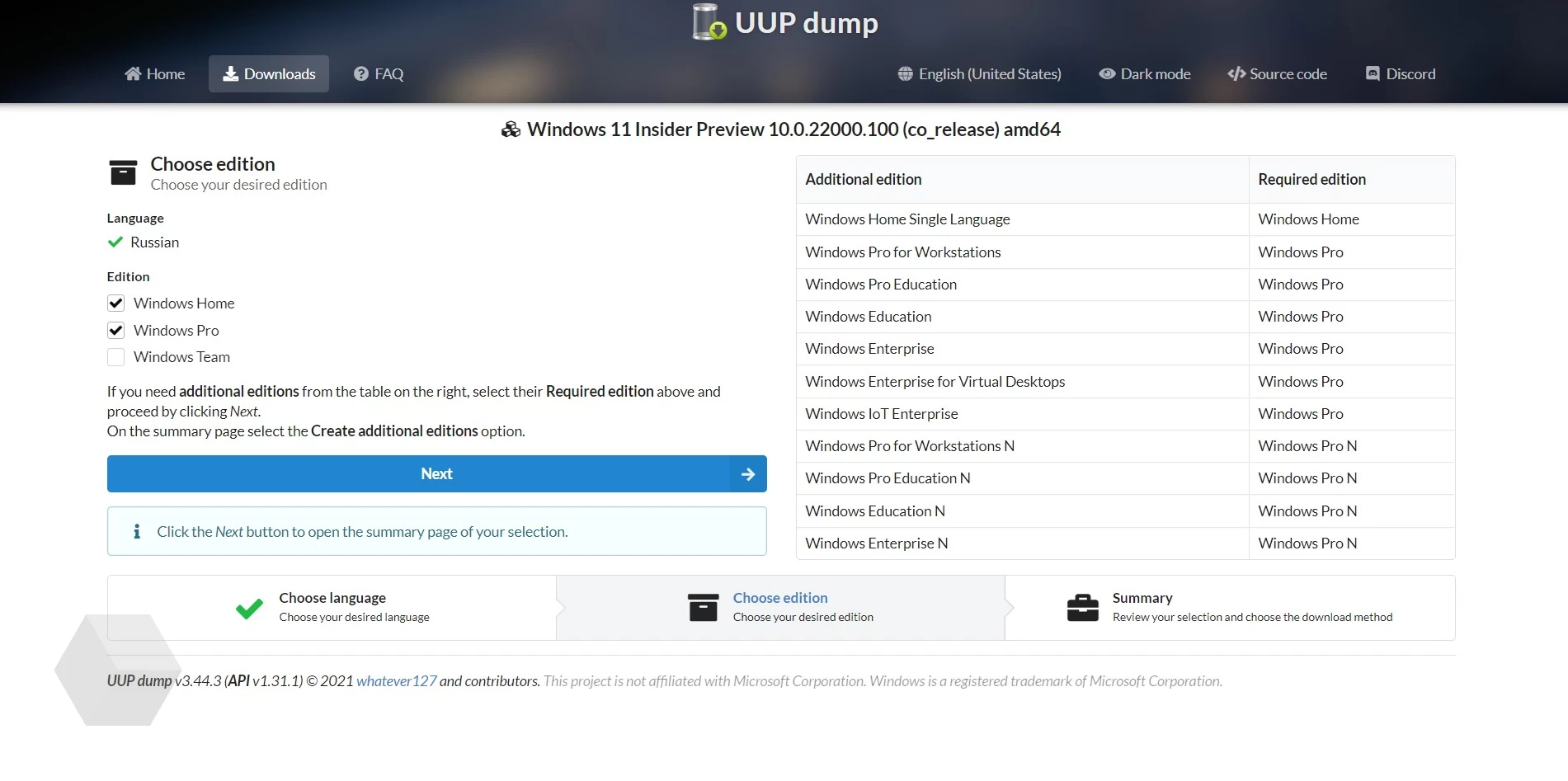
- Далее отмечаем пункт «Download and convert to ISO», после чего кликаем на «Create download package». Сразу после этого загрузится небольшой архив.
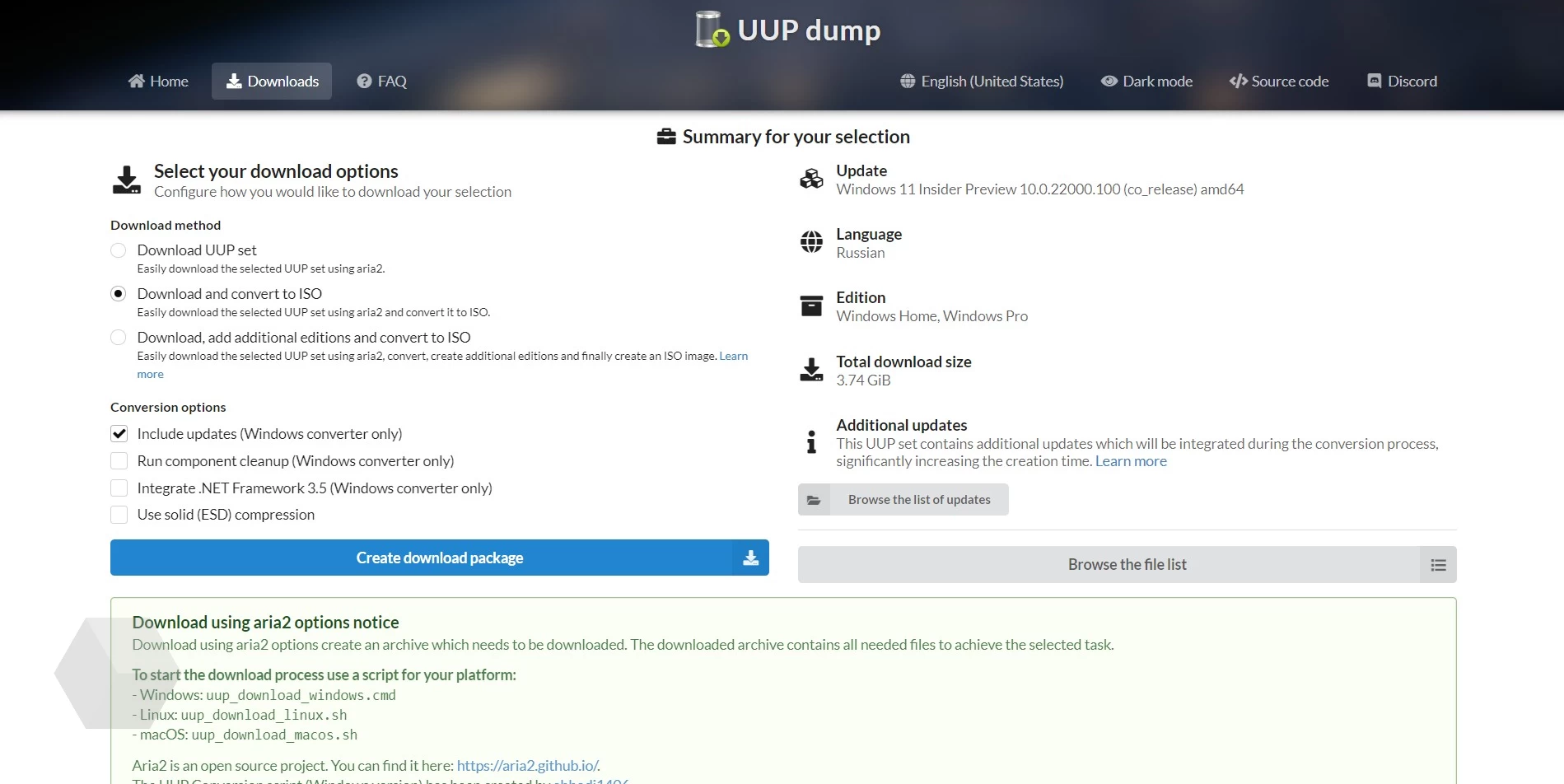
- Полученный архив нужно распаковать и запустить один из скриптов со строкой «uup_download» в названии, в зависимости от того, какую систему вы используете (в моём случае Windows).
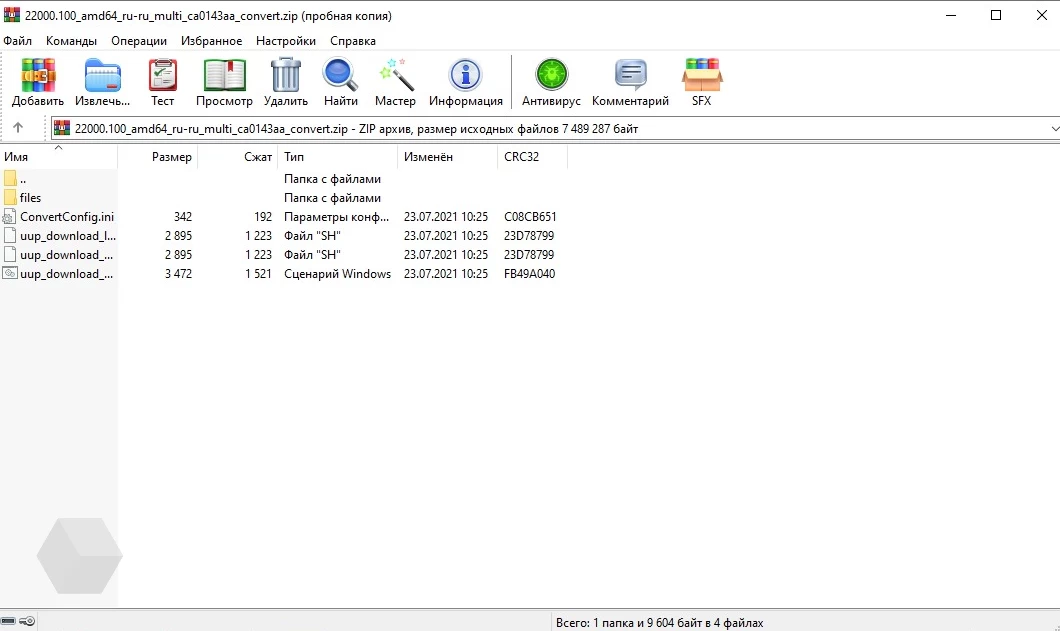
- Сначала пойдёт процесс загрузки файлов с серверов Microsoft, после чего они сконвертируются в готовый ISO-файл. Этот файл будет находиться в исходной папке со скриптами.
- Полученный образ системы можно записать на флеш-накопитель с помощью любой программы вроде Rufus (как это сделать, можно узнать из многочисленных материалов в сети).
Устанавливаем Windows 11 на старый компьютер:
- Запускаем программу установки Windows 11 на своём компьютере (из папки или путём создания загрузочного носителя и загрузки с него).
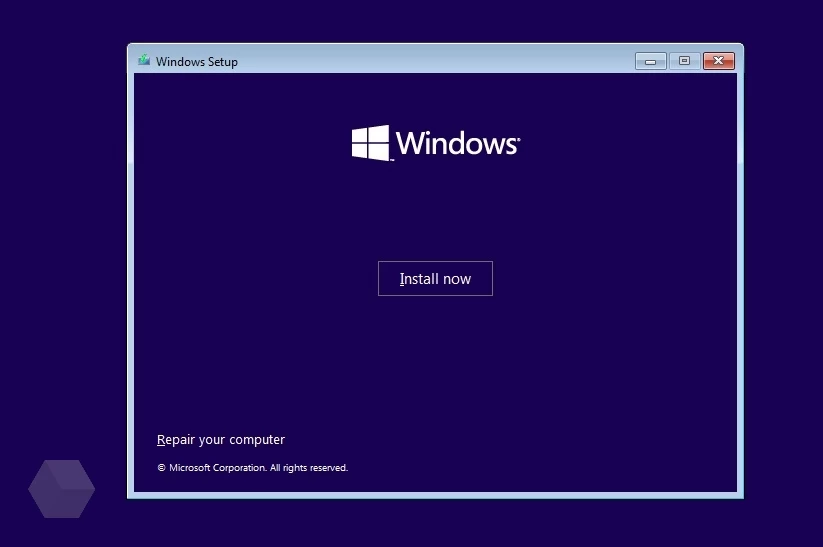
- В ходе установки появится предупреждение о несоответствии оборудования минимальным системным требованиям.
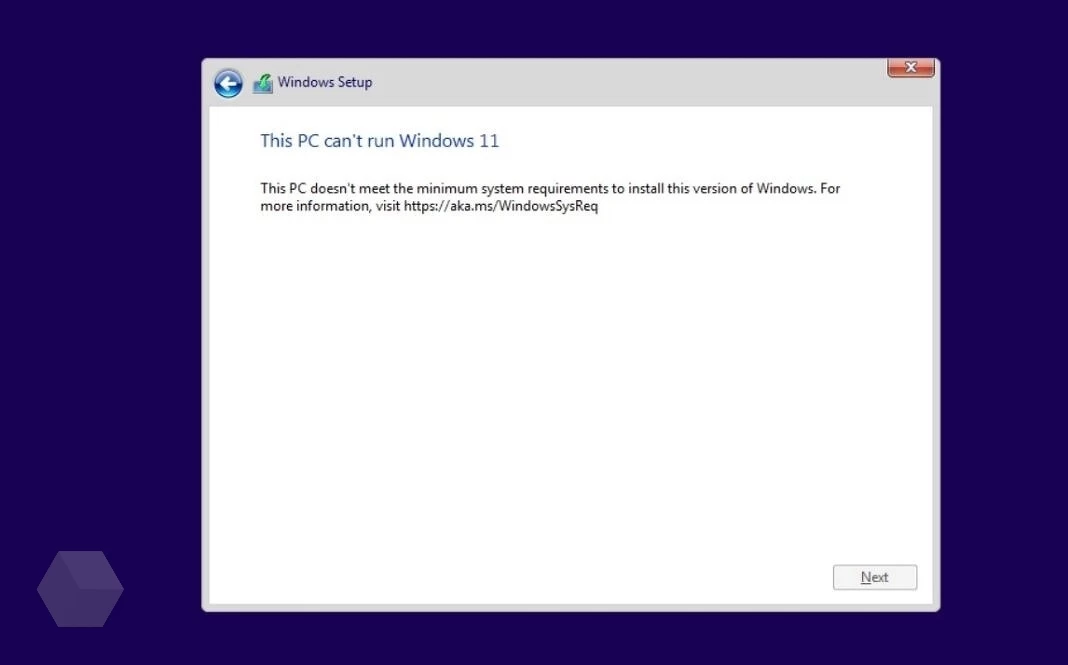
- Не закрывая это окно, вызываем командную строку комбинацией клавиш Shift+F10 и вводим в ней команду regedit.
- В открывшемся редакторе реестра нужно перейти в ветку HKEY_LOCAL_MACHINE\SYSTEM\Setup и создать в ней новый раздел LabConfig (правая кнопка мыши > «Создать > «Раздел»).
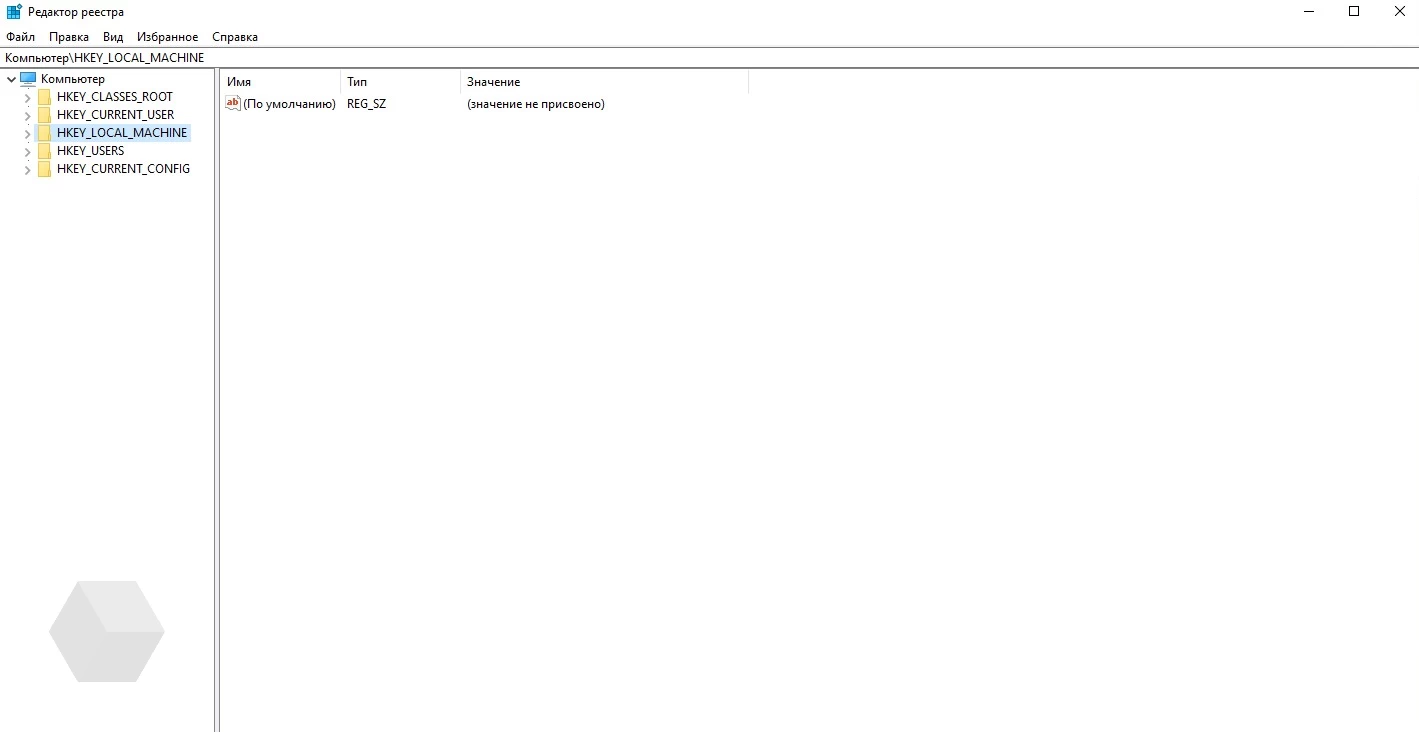

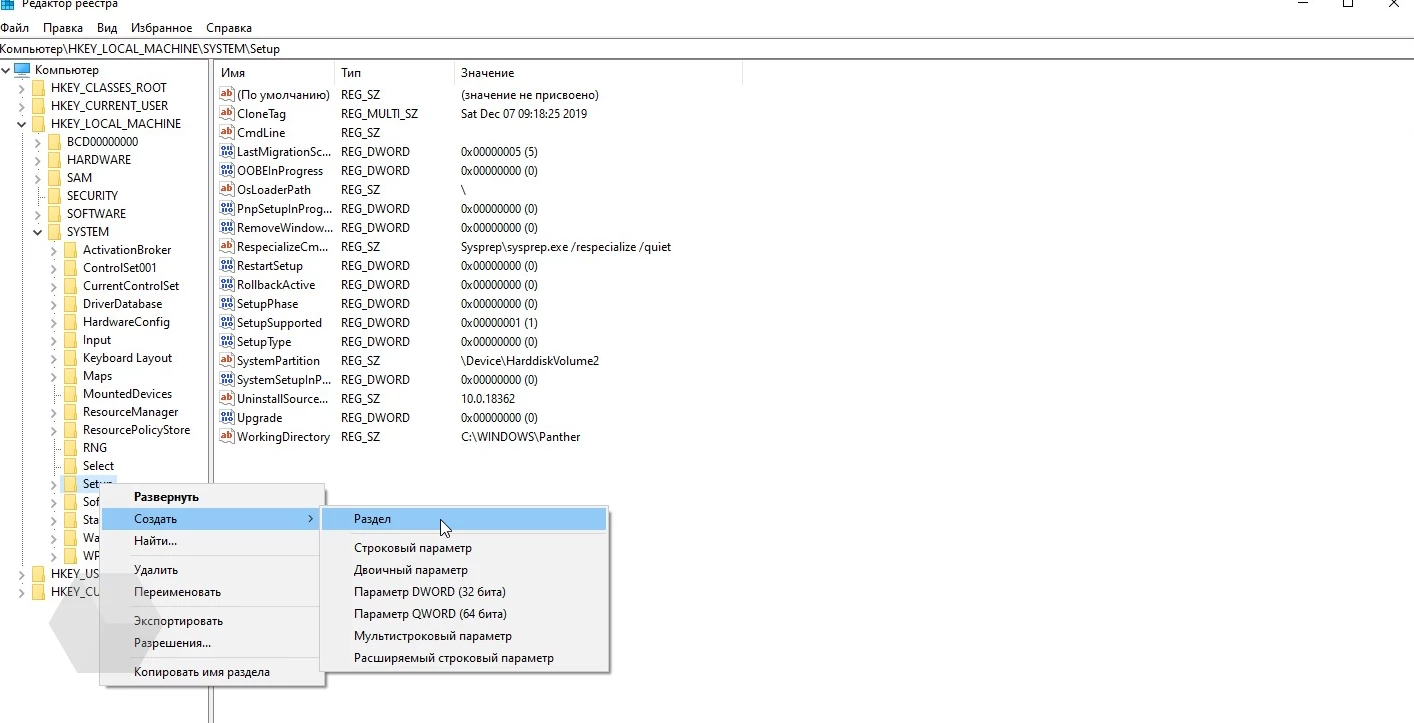
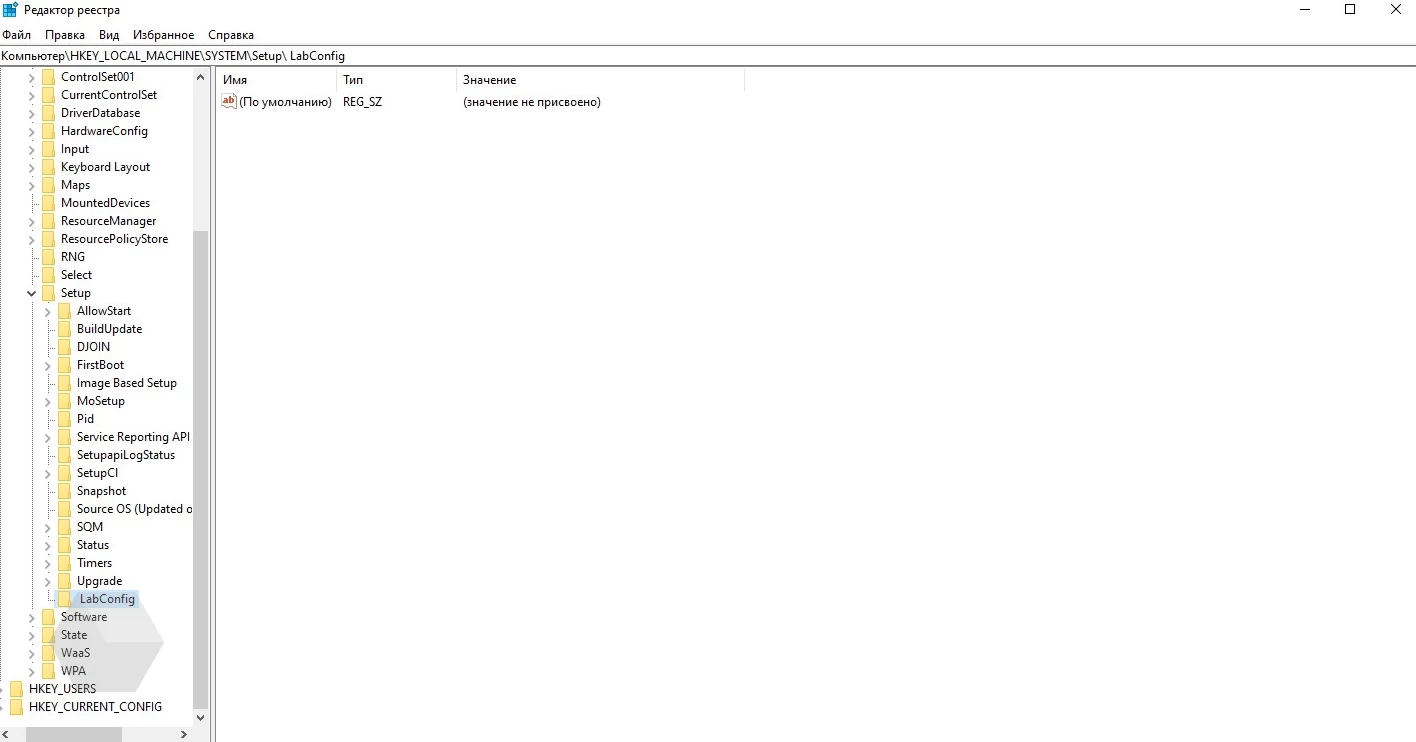
- В новом разделе создаём три 32-битных параметра DWORD (правая кнопка мыши «Создать»> «Значение DWORD»). Параметры должны называться так: BypassTPMCheck, BypassRAMCheck и BypassSecureBootCheck. Каждому из них присваиваем значение 1.
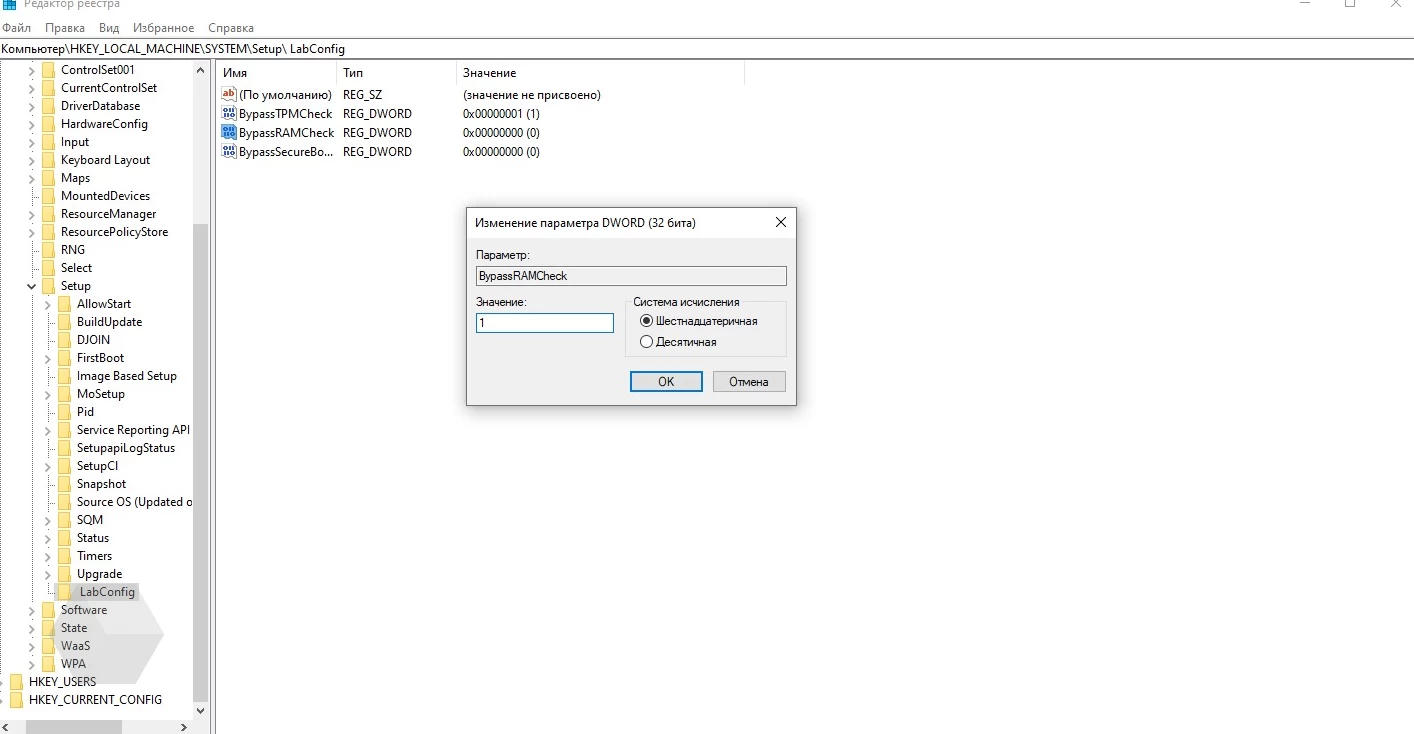
- Вот, что у вас по итогу должно получиться:
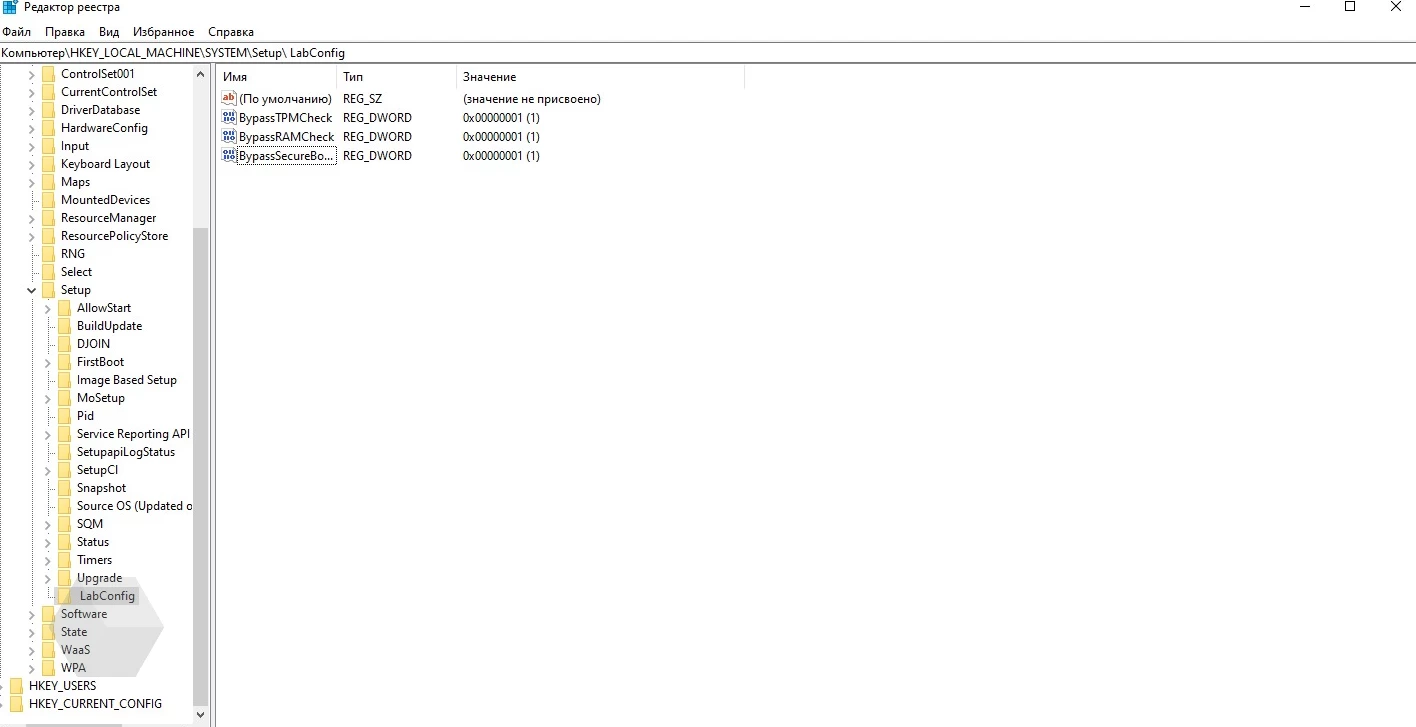
- Выходим из редактора реестра и закрываем командную строку. В окне с предупреждением о несовместимости (оно у нас всё ещё открыто) нажимаем кнопку «Назад» и начинаем процедуру установки заново. В этот раз уведомление о несовместимости появиться не должно.
Три DWORD-параметра, которые создаются в процессе, отключают проверку системой наличия необходимого оборудования: BypassRAMCheck — проверка наличия нужного объёма ОЗУ, BypassTPMCheck — TPM 2.0, а BypassSecureBootCheck — Secure Boot.
На данный момент доступна предварительная сборка Windows 11 под номером 22000.65. Обо всех изменениях которой можно прочитать в нашем материале.
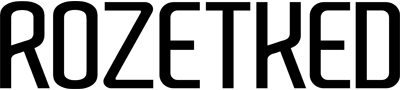
Попробовал скачать архив заново, но уже убрал галочку с "include updates". После запуска файлика установились разные файлы, но ISO нигде нет.
Когда винда сообщила, что не соответствует требованиям создал все необходимые параметры в regedit и винда заработала, прямо сейчас на ней сижу.
REGEDIT4
[HKEY_LOCAL_MACHINE\SYSTEM\Setup\LabConfig]
"BypassTPMCheck"=dword:00000001
"BypassRAMCheck"=dword:00000001
"BypassSecureBootCheck"=dword:00000001
Закидываем этот файл на вашу флешку с Win11 в корень.
Запускаем установку, перед нажатием на кнопку "Установить" жмете Shift + F10
если не знаете под какой буквой ваша флешка, в командной строке пишете:
diskpart
lis
vol
exit
отобразятся все ваши разделы и их буквы, нас интересует Тип - "Сменный"
Далее набираете
Буква_диска: - enter
old_pc.reg - enter
На вопрос отвечаете "Да"
Все !!! Теперь вы можете спокойно устанавливать винду:))) P.S. я ставил последний на сегодняшний день билд, все прошло успешно.