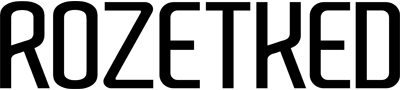Как установить Windows 11 на Raspberry Pi 4 и Pi 3

Мы уже обсудили процесс установки Raspberry Pi OS, но что делать, если необходимо использовать что-то более привычное? На этот случай умельцы смогли портировать Windows на устройства Raspberry Pi 4 и Pi 3.
В отличие от Raspberry Pi OS, процесс установки Windows займёт значительно больше времени, и он не так прост. Но всё возможно. Подробнее о том, как работает Windows 11 на Raspberry Pi 400, можно узнать в нашем видео:
Как установить Raspberry Pi OS и разогнать процессор, читайте в отдельной инструкции.
Как установить Windows 11 на Raspberry Pi 4/3
Создание образа ISO
1. Все действия описаны для компьютера на Windows. На начальном этапе необходимо создать образ системы, которую вы хотите установить. Для этого заходим на сайт uupdump.
2. Для установки Windows 11 в разделе Latest Dev Channel build нажимаем на arm64. Если необходима Windows 10, выбирайте Latest Public Release build (актуально до января 2022-го).
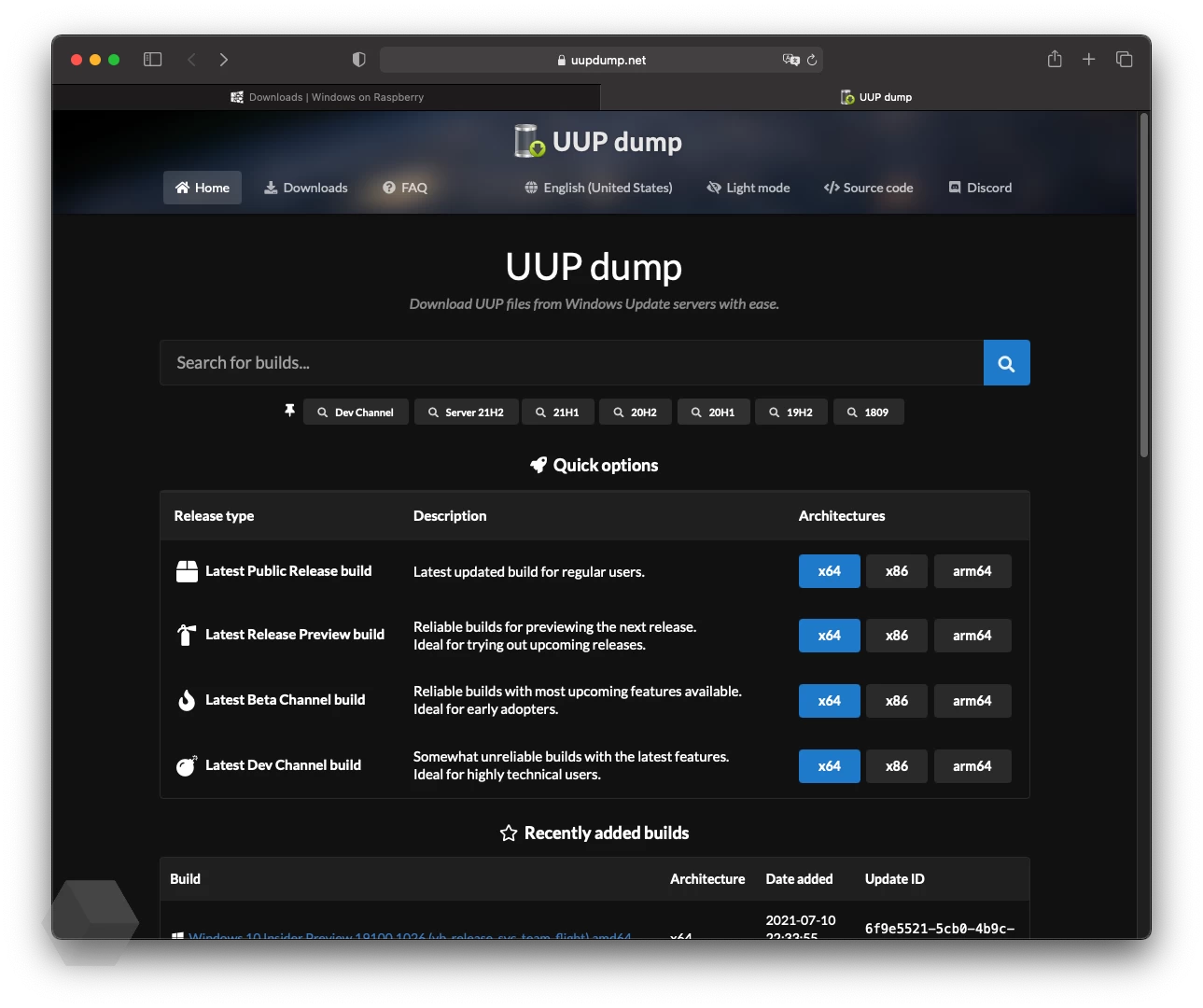
3. В открывшемся списке выбираем Cumulative Update for Windows 11.
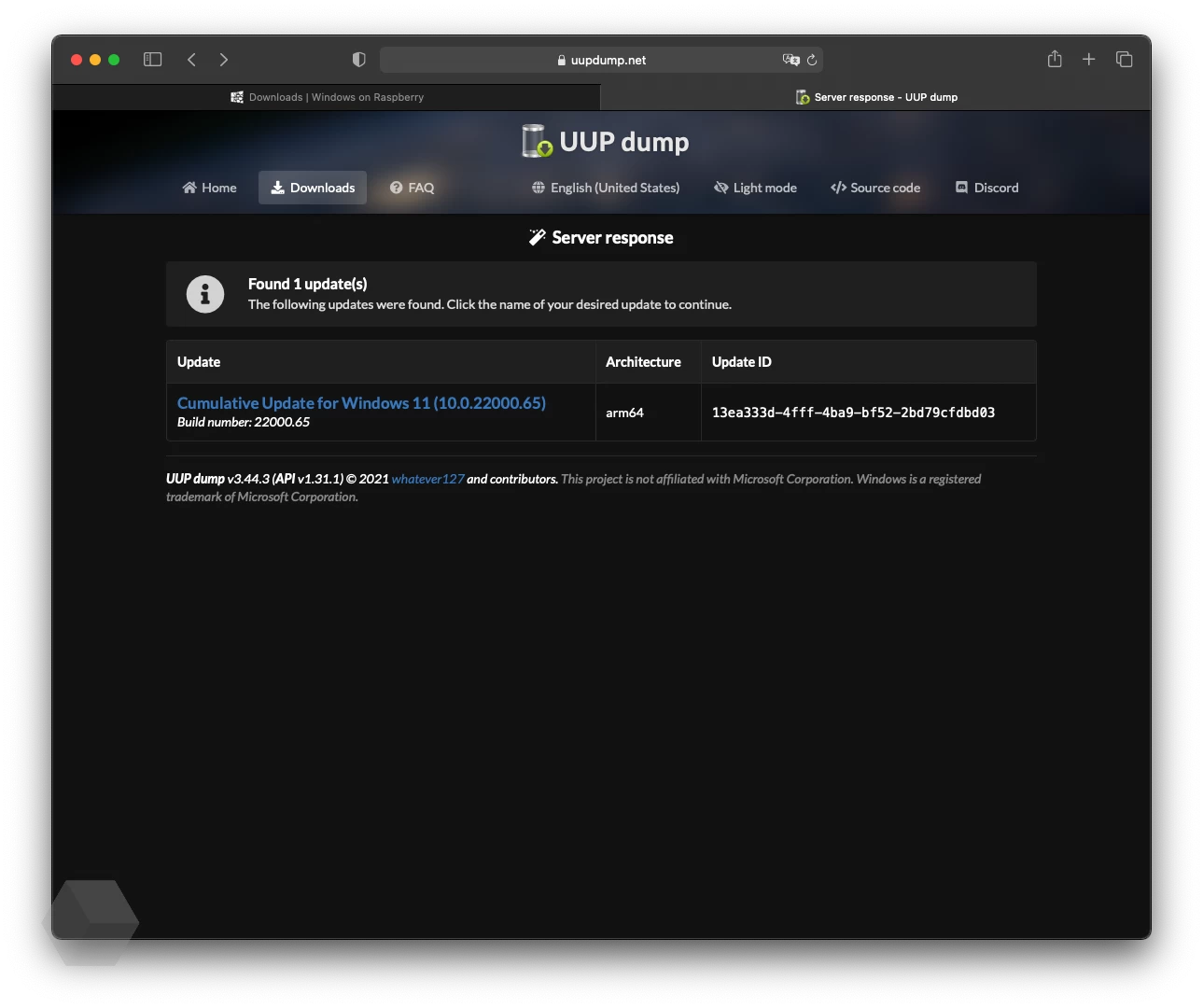
4. В следующем окне выбираем язык и нажимаем на кнопку Next.
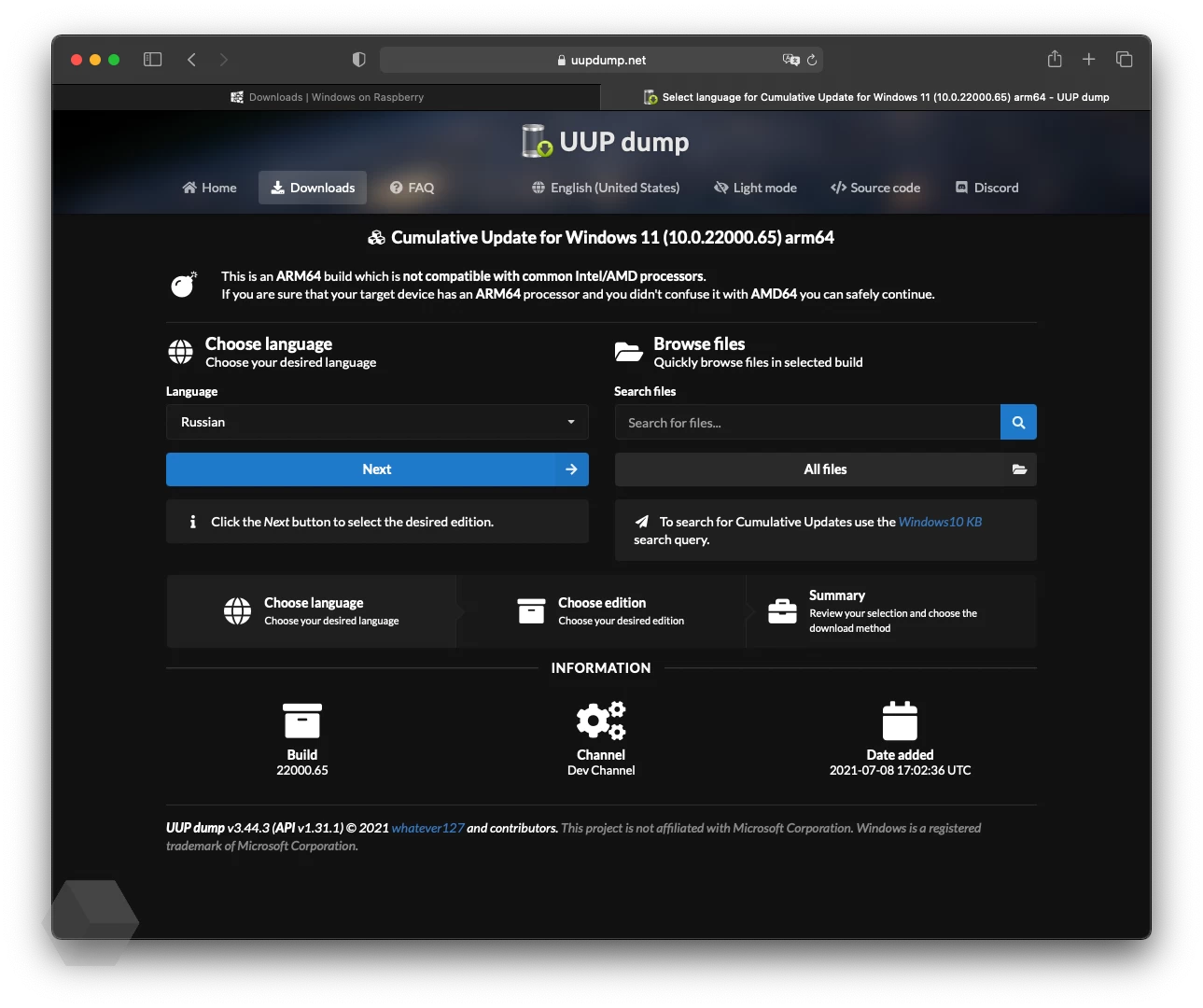
5. Выбираем, какая версия Windows нам нужна (убираем лишнюю галочку), и нажимаем Next.
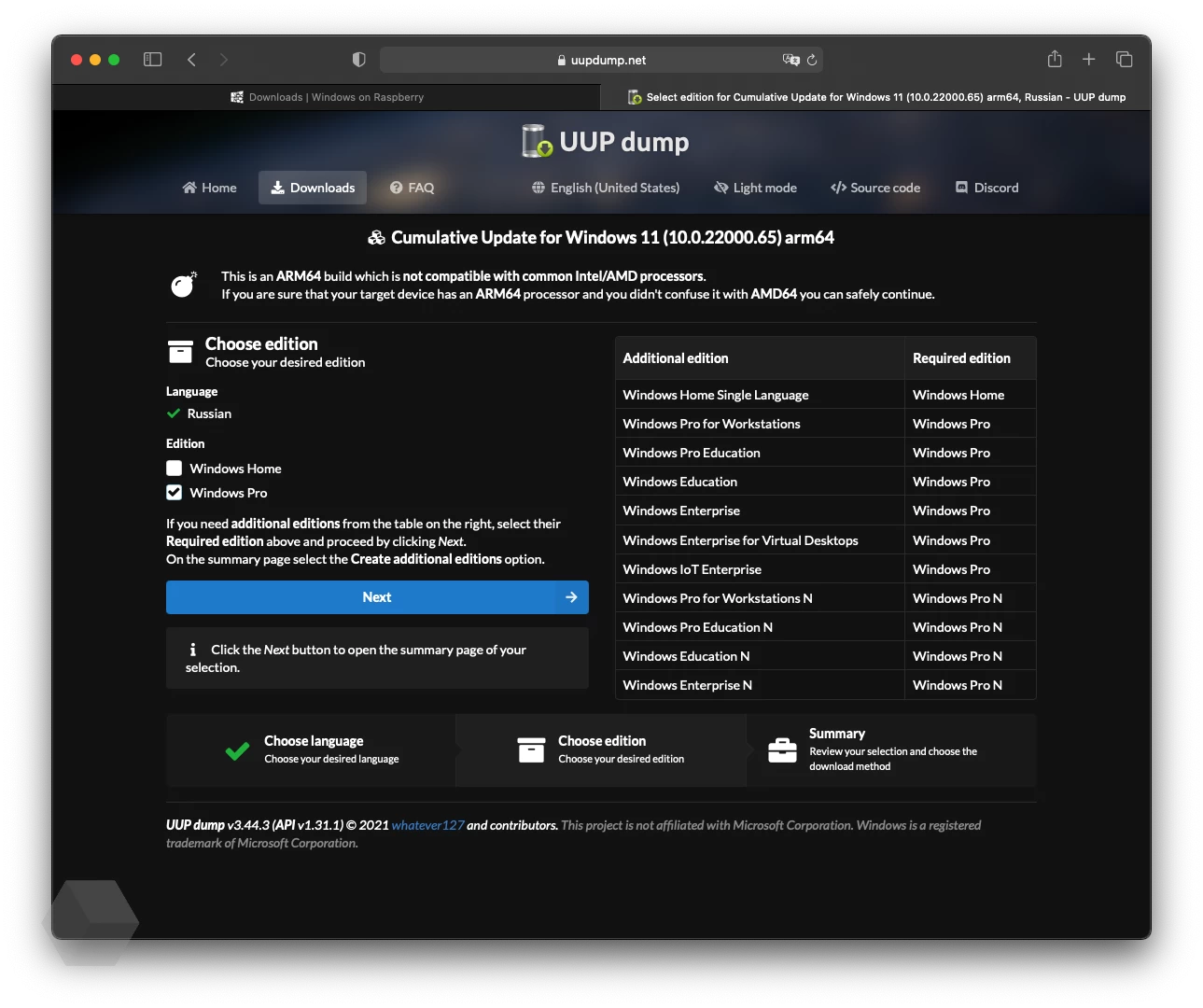
6. Нажимаем Create download package, после чего дожидаемся загрузки архива.
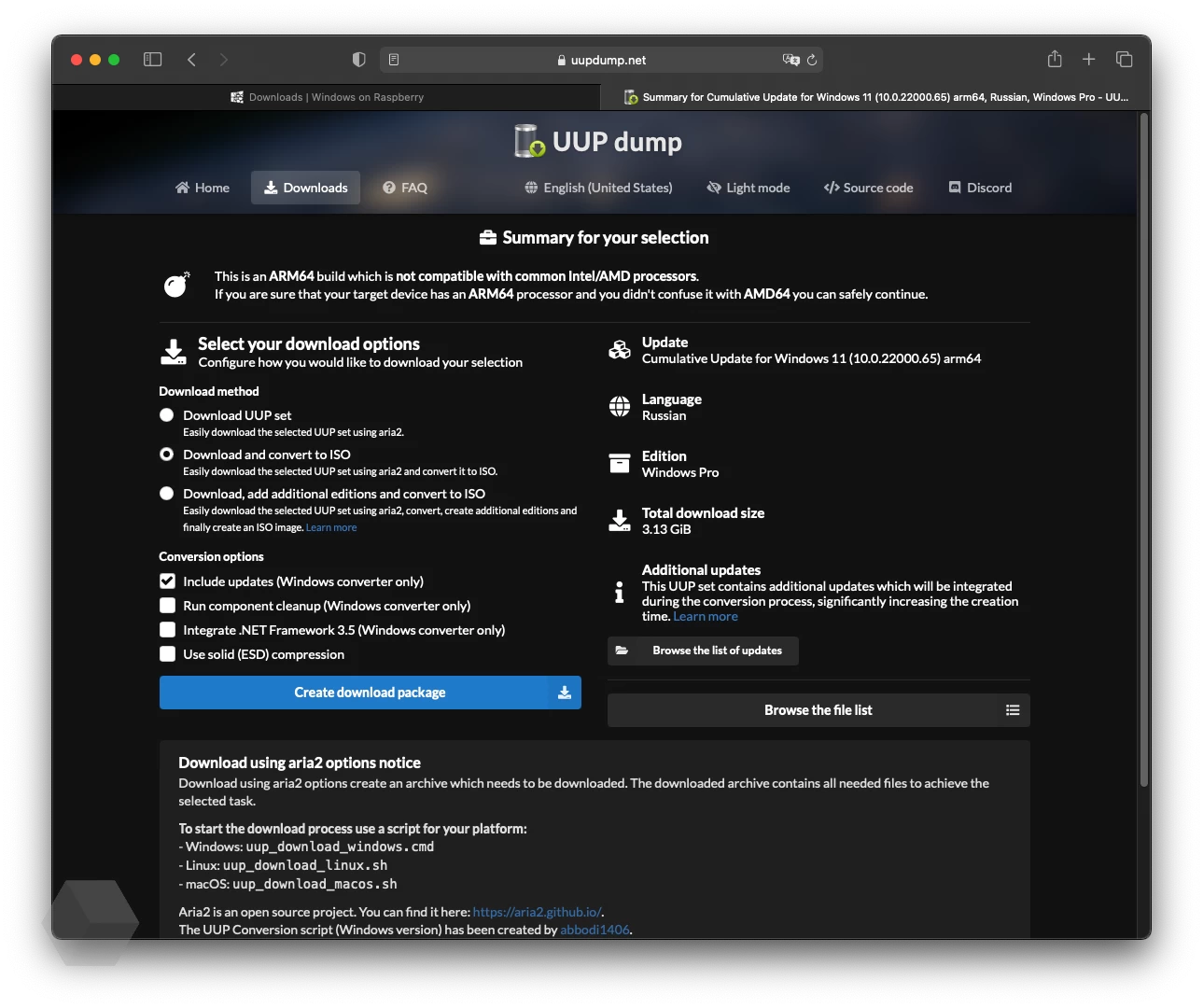
7. Распаковываем архив и запускаем скрипт — нажимаем дважды на файл uup_download_windows.cmd. Набираемся терпения, это займёт много времени. По окончании процесса необходимо будет нажать 0.
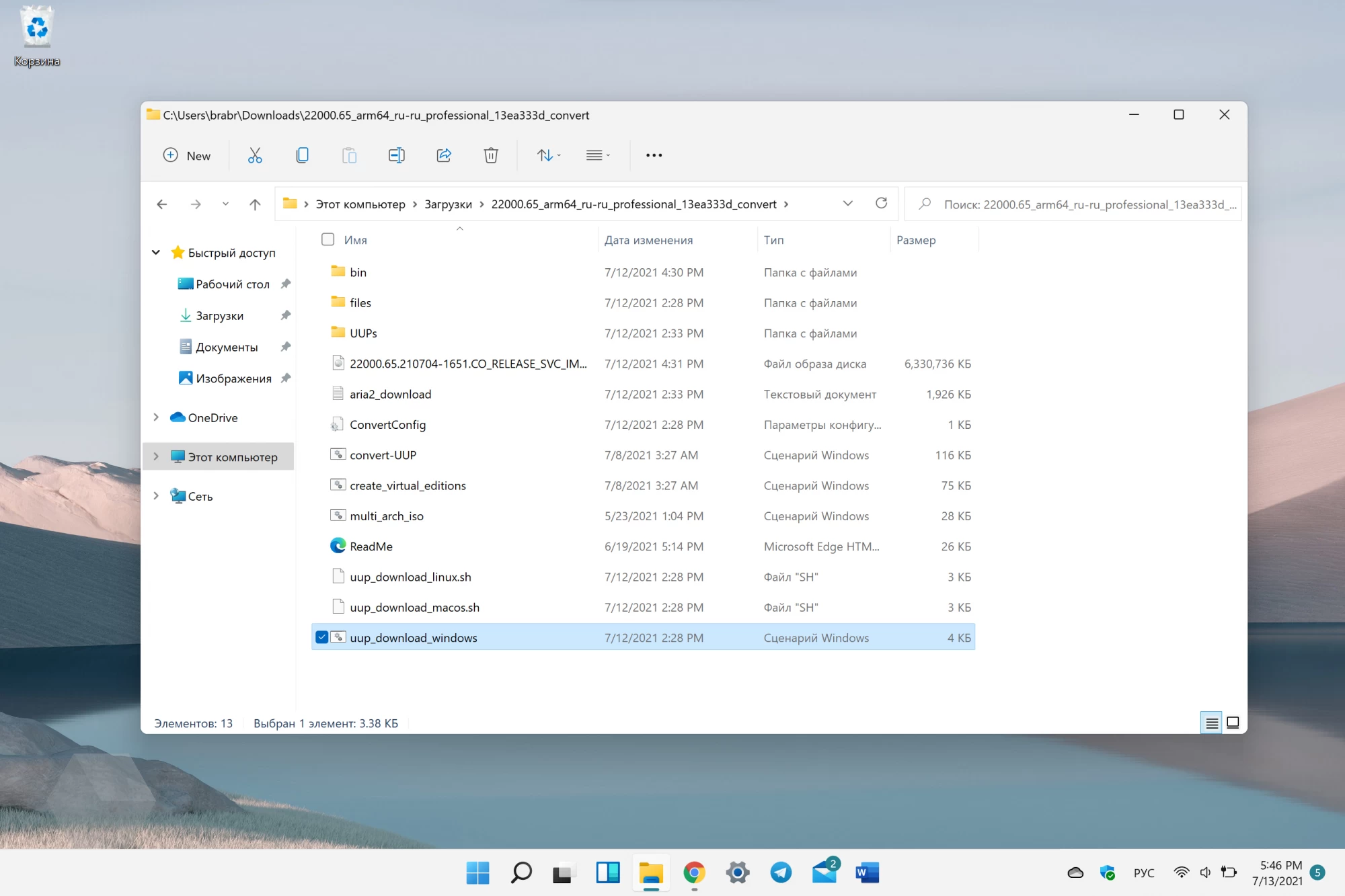
Установка Windows на Raspberry Pi
1. Скачиваем актуальную версию программы Windows on Raspberry imager (WoR).
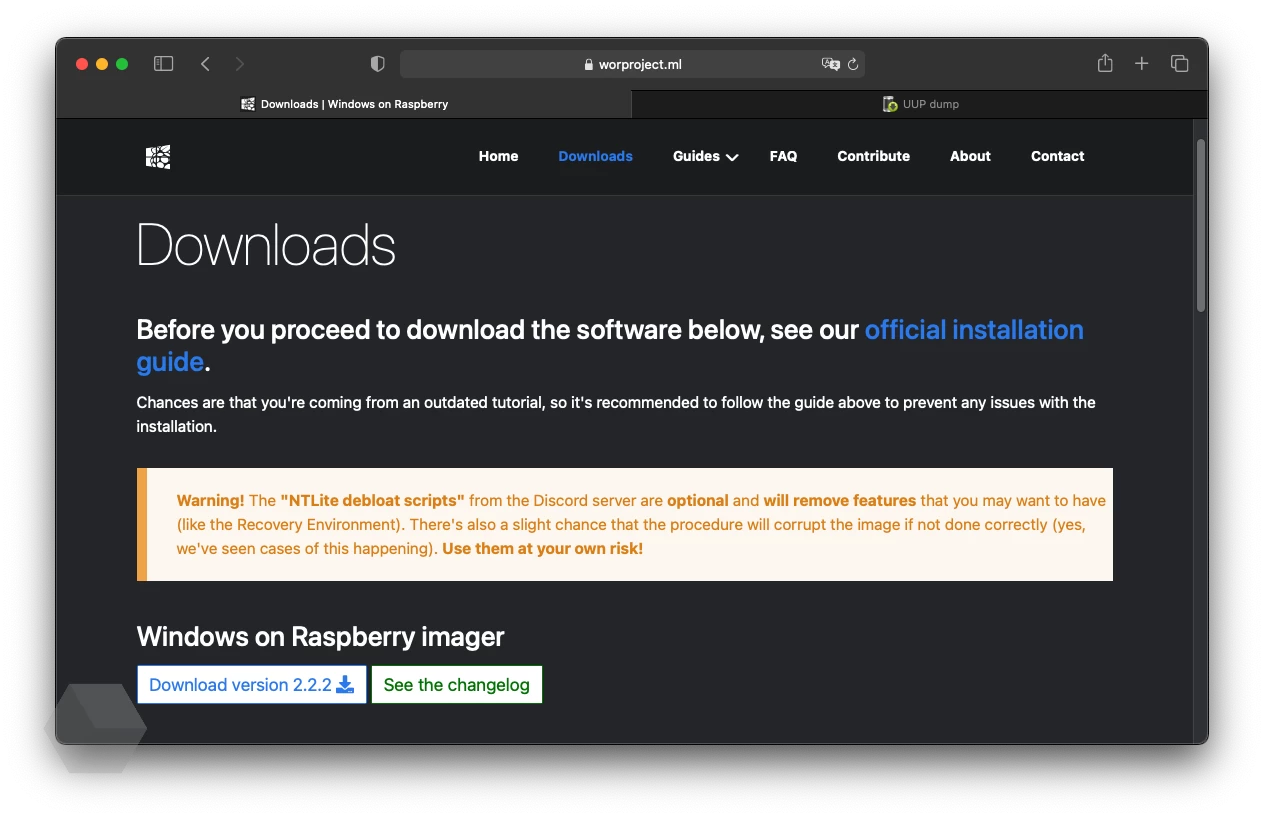
2. Распаковываем архив и запускаем файл WoR.exe.
3. По умолчанию программа запустится с языком системы, но его можно поменять. Нажимаем «Далее».
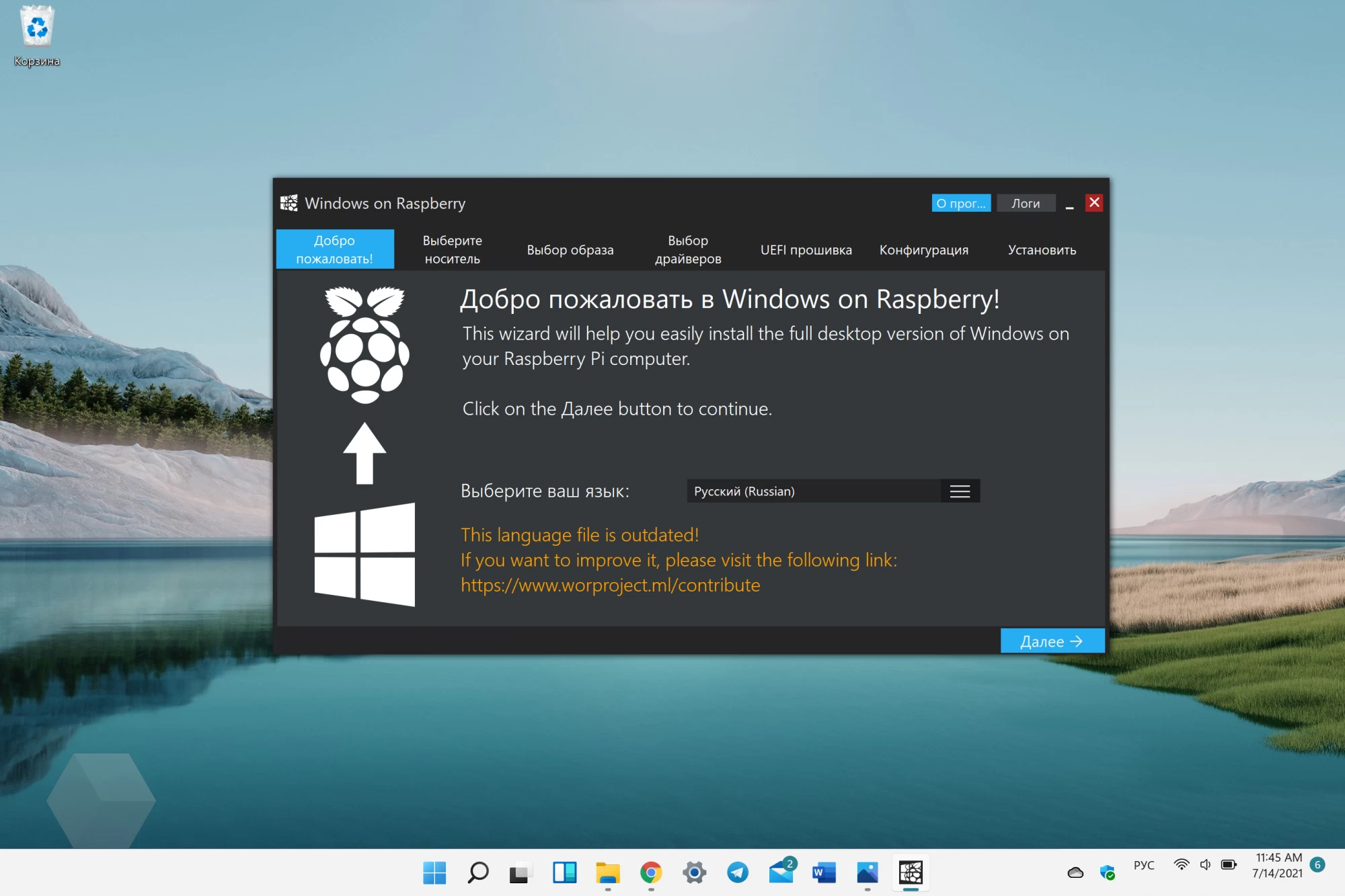
4. Выбираем SD-карту (Class 10, не меньше 64 ГБ), на которую хотим установить систему, и устройство — Pi 3 или Pi 4.
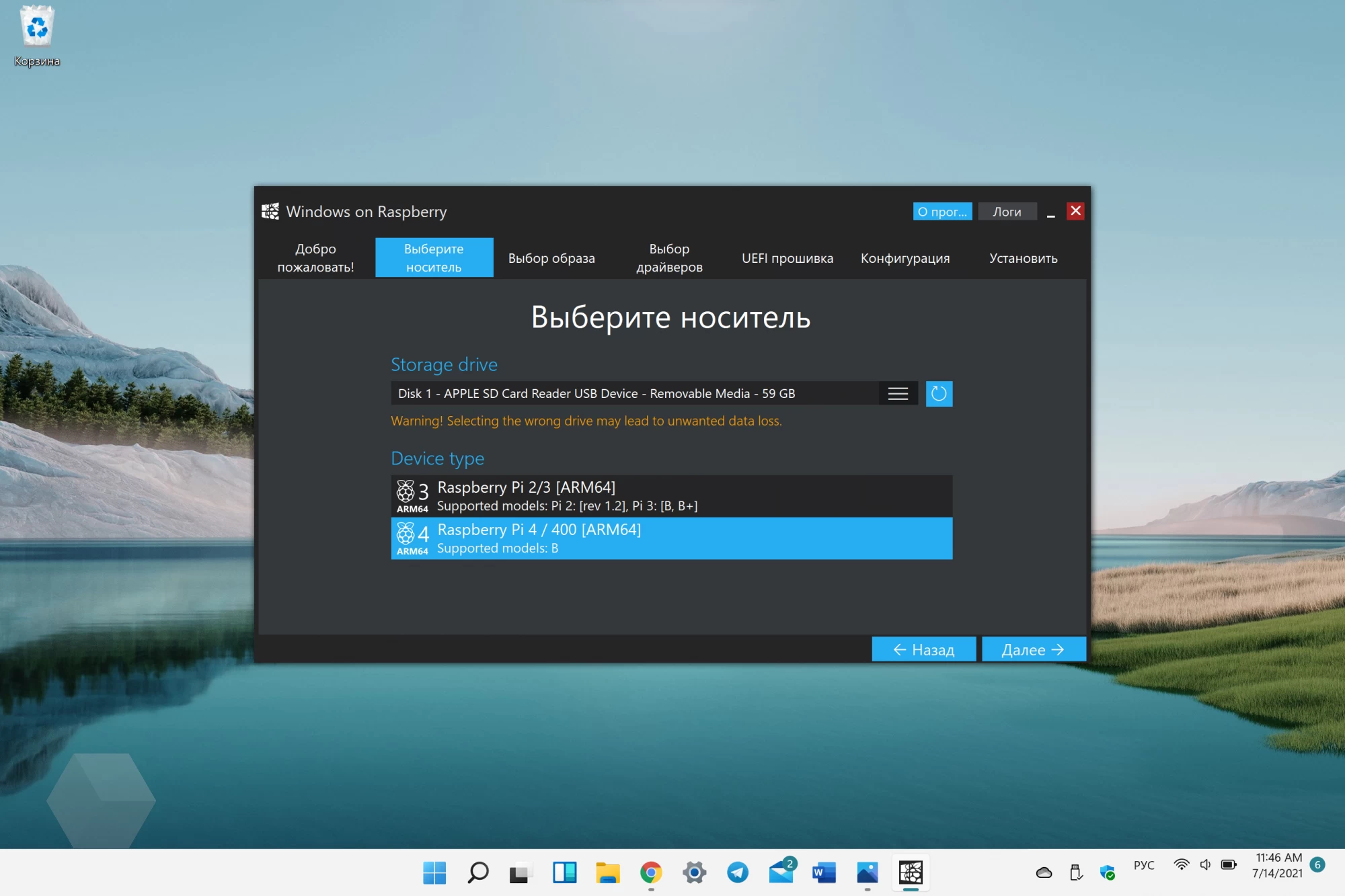
5. Выбираем ранее созданный образ (находится в папке, откуда был запущен скрипт создания ISO) и версию Windows (если в образе их несколько).
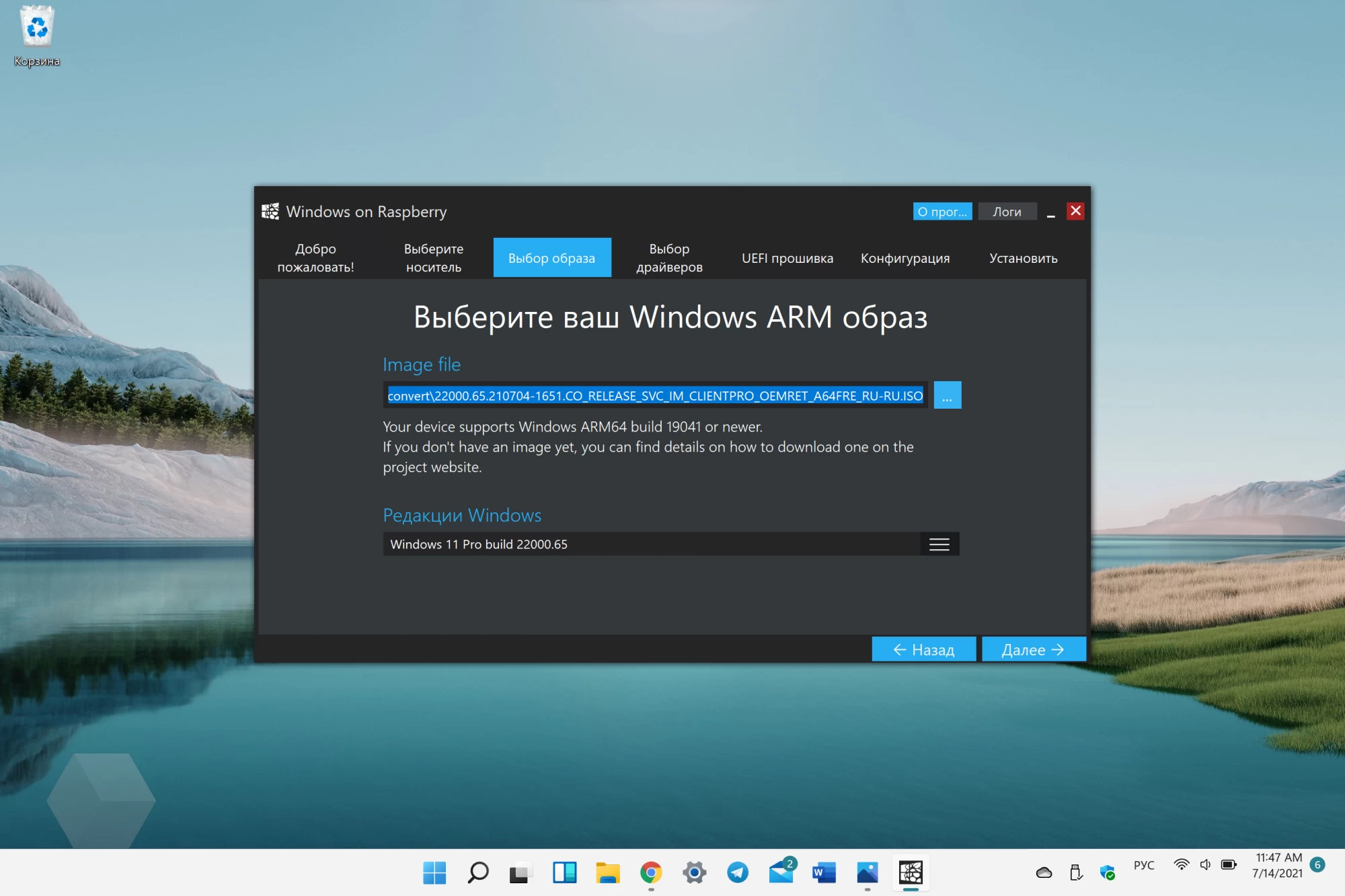
6. Выбираем драйвера. Рекомендуется использовать последнюю доступную версию, но можно использовать и свой пакет с локального хранилища.
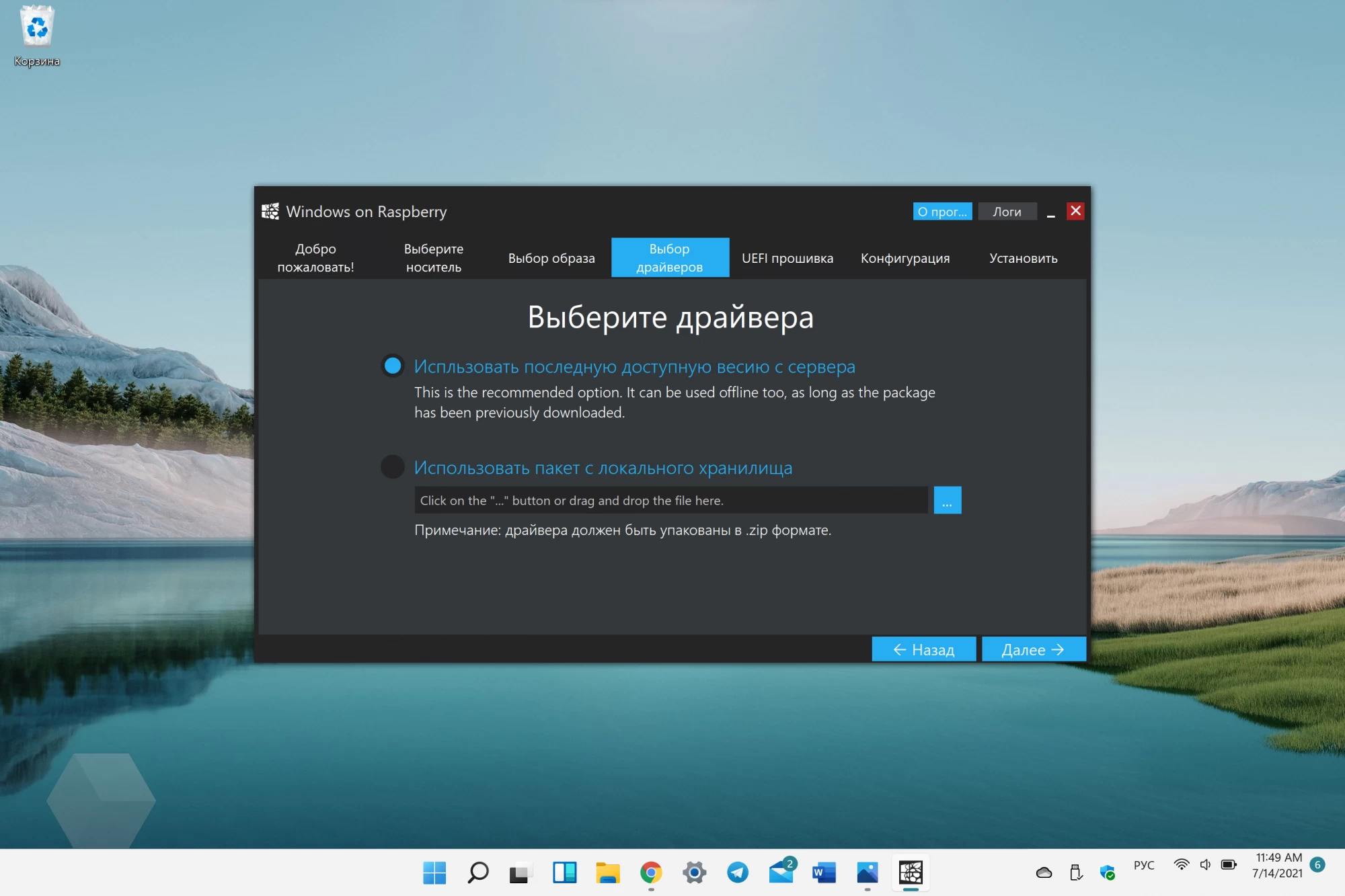
7. Выбираем UEFI-прошивку. Также рекомендуется выбрать первый пункт — последнюю доступную.
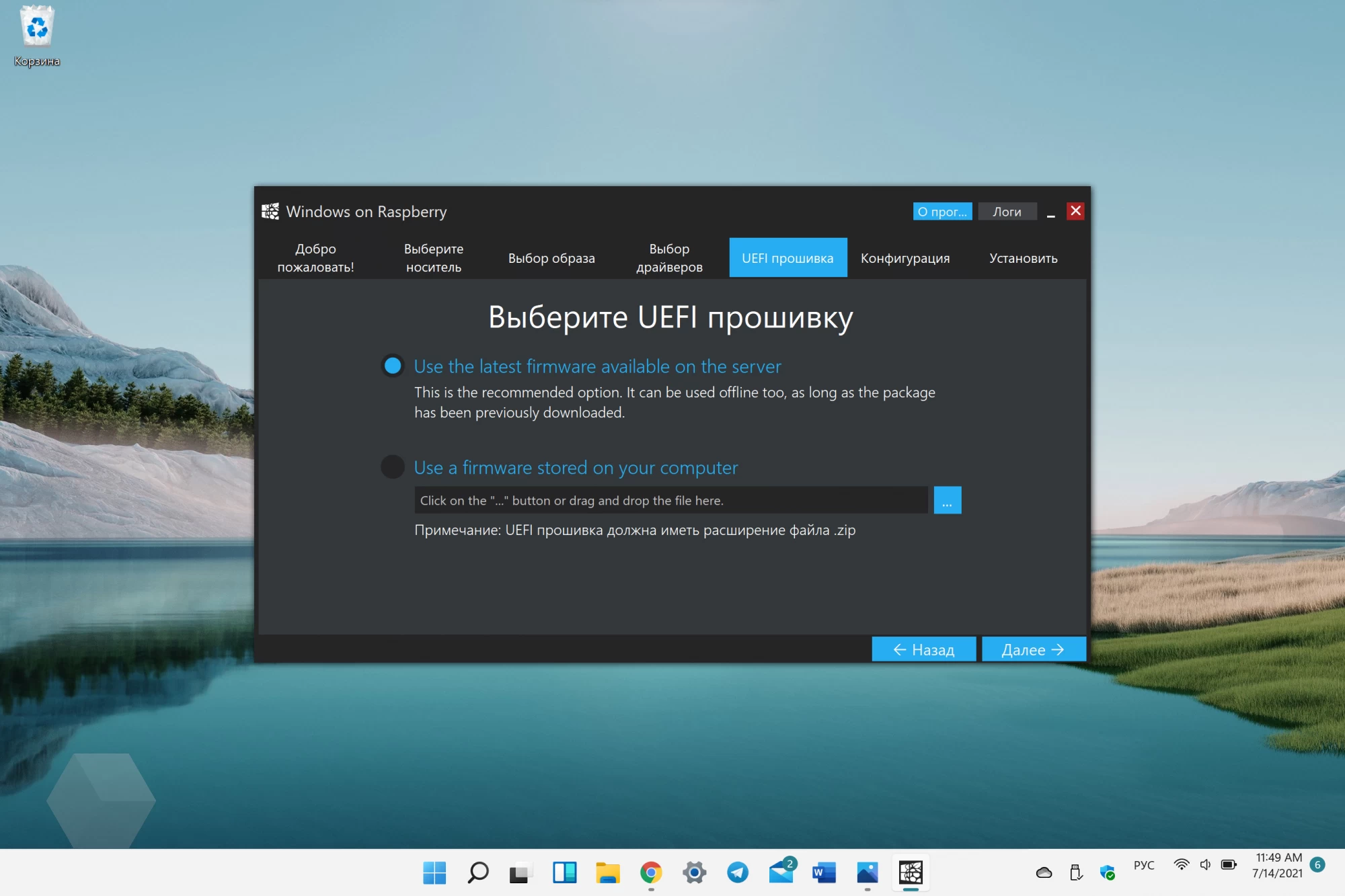
8. В разделе «Конфигурация» ничего менять не стоит, нажимаем на «Далее».
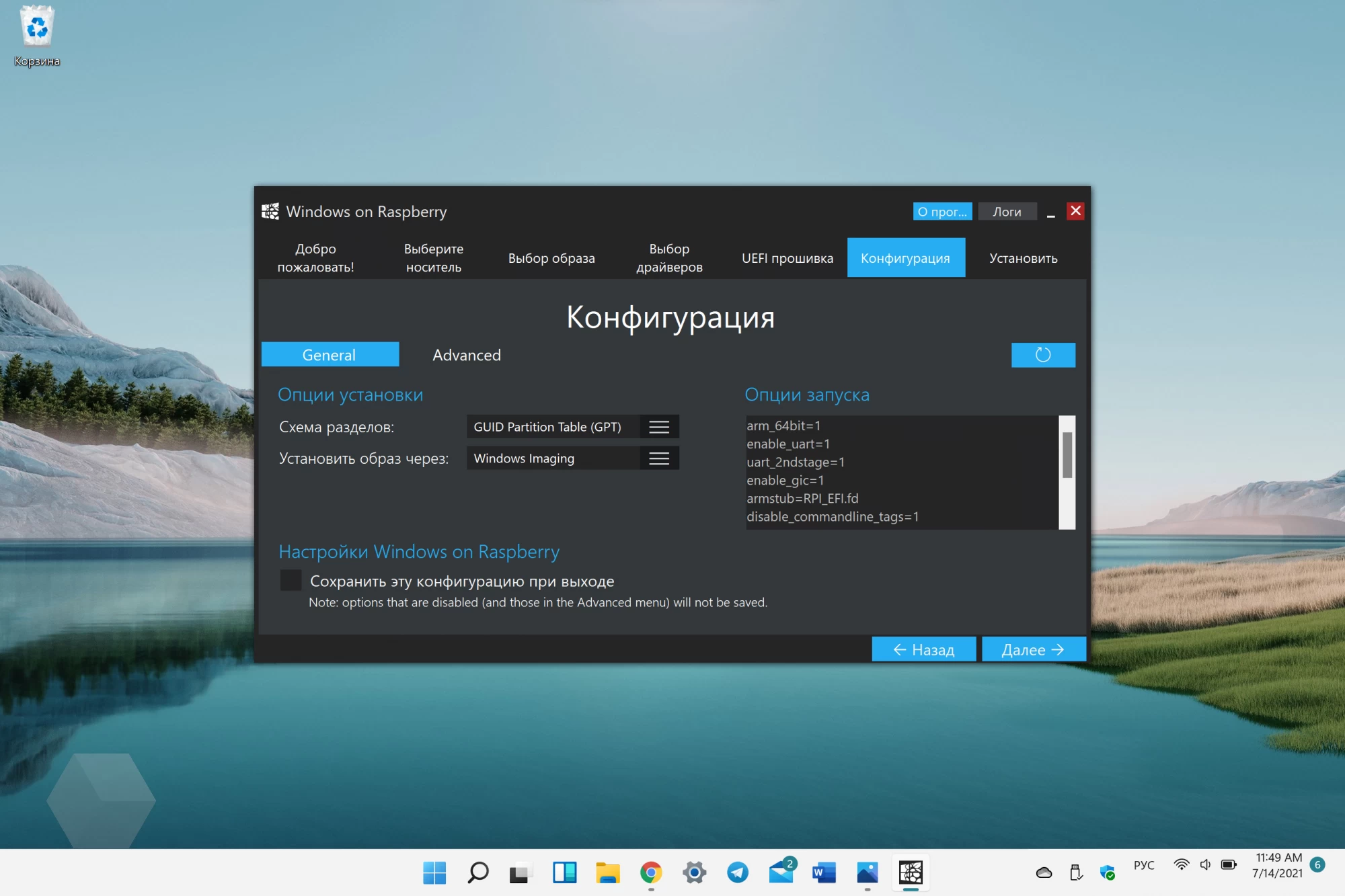
9. На финальном этапе ещё раз проверяем ранее указанные параметры и жмём «установить». Флешка будет отформатирована, и запустится процесс установки.
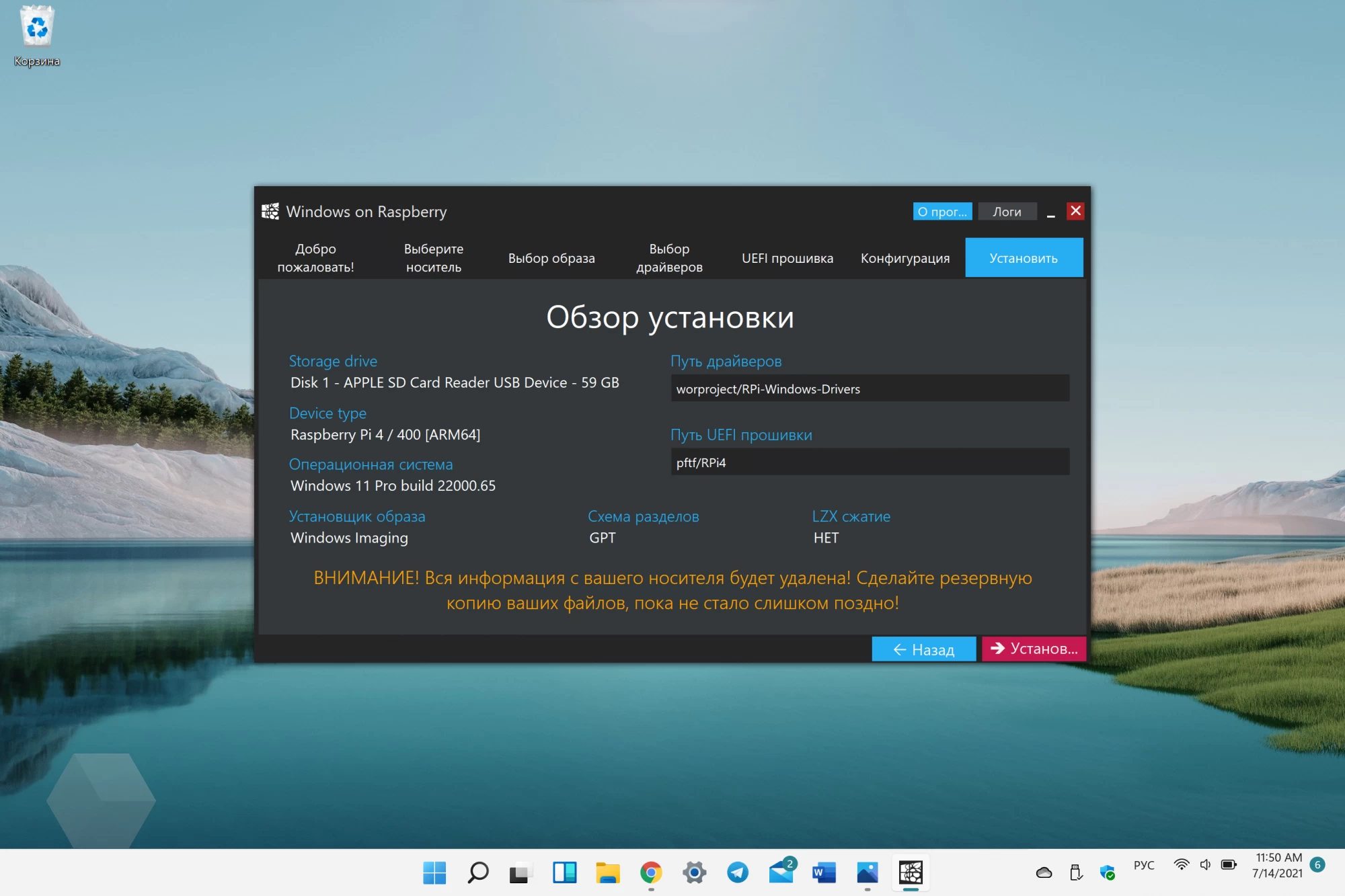
После окончания установки вставляем карточку в устройство Raspberry, ждём загрузки системы и проходим этапы настройки.
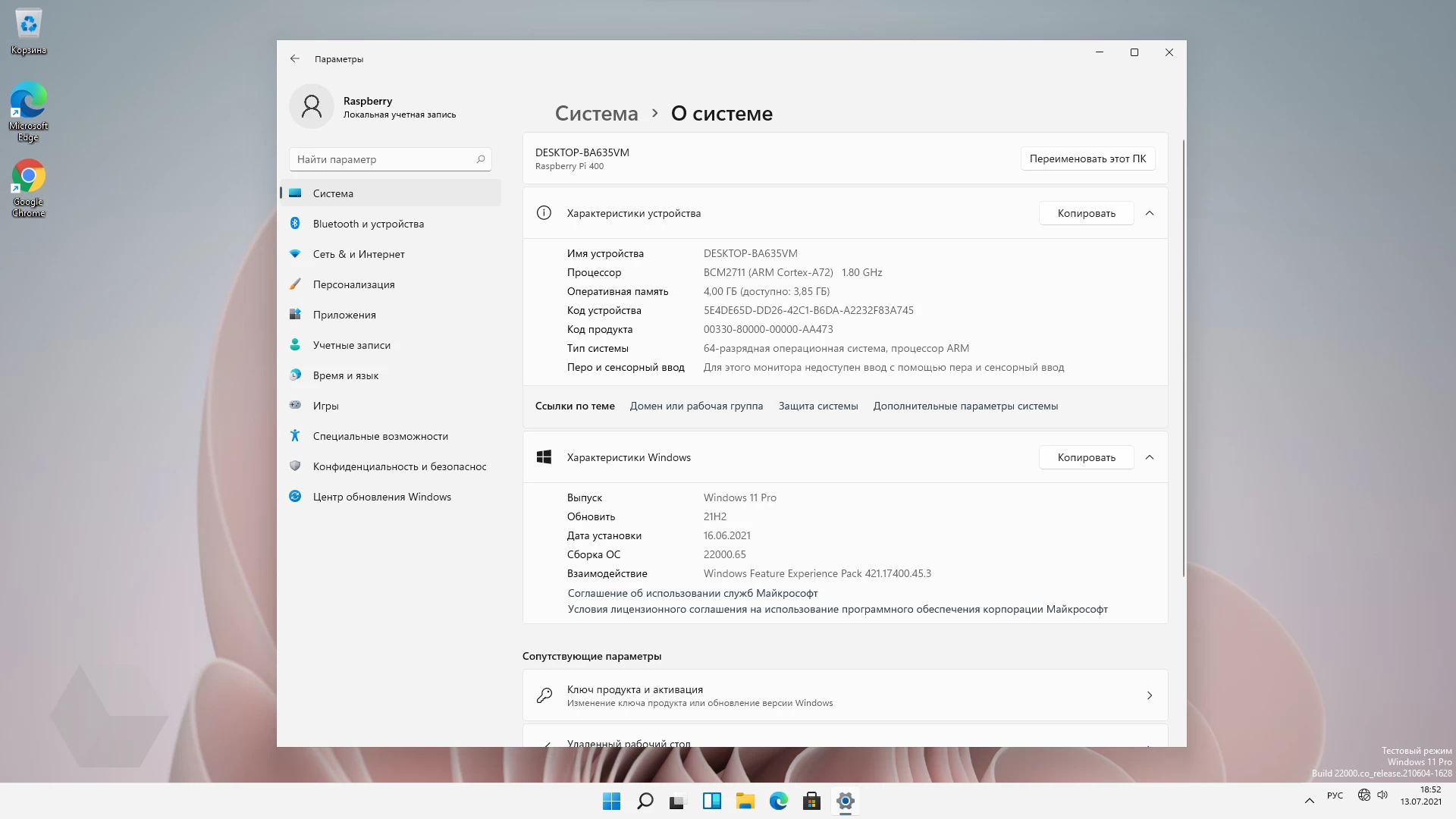
После установки ОС размер оперативной памяти будет ограничен 3 ГБ. Но это ограничение можно снять.
Снятие ограничения на 3 ГБ ОЗУ в Raspberry Pi на Windows
- При включении системы нажмите на Esc — запустится Boot-меню.
- Войдите в Raspberry Pi Configuration.
- Выберите Advanced Configuration.
- В пункте Limit RAM to 3 GB поменяйте Enable на Disabled.
- Нажмите F10 (сохранить изменения).
- Нажмите Esc и выберите Reset на главной странице.
Всё, теперь вы можете полноценно пользоваться Windows на Raspberry Pi!
Комментарии
-
 Roma Veber2 года назадСколько нужно памяти на SD карте, для всего этого колдунства?- 0 +
Roma Veber2 года назадСколько нужно памяти на SD карте, для всего этого колдунства?- 0 +-
 Данила Гаращенко2 года назадЛучше минимум 64 ГБ- 0 +
Данила Гаращенко2 года назадЛучше минимум 64 ГБ- 0 +-
 Tomato Scientist2 года назадЛично я сейчас установил на 16Gb безо всяких проблем :) И ещё свободными остались 2.8Gb. Запустилось - всё работает- 0 +
Tomato Scientist2 года назадЛично я сейчас установил на 16Gb безо всяких проблем :) И ещё свободными остались 2.8Gb. Запустилось - всё работает- 0 +-
 Данила Гаращенко2 года назадРаботать то да, но куда программы устанавливать?)- 0 +
Данила Гаращенко2 года назадРаботать то да, но куда программы устанавливать?)- 0 +-
 Tomato Scientist2 года назадС тормозами моей платы мне пока только рабочим столом любоваться))- 0 +
Tomato Scientist2 года назадС тормозами моей платы мне пока только рабочим столом любоваться))- 0 + -
 Станислав Еременко2 года назадВнешний жесткий диск или USB флешка)- 0 +
Станислав Еременко2 года назадВнешний жесткий диск или USB флешка)- 0 +
-
-
-
-
-
 Олег Быков2 года назадА как разогнать частоту процессора на винде. Непонятно.- 0 +
Олег Быков2 года назадА как разогнать частоту процессора на винде. Непонятно.- 0 +-
 Данила Гаращенко2 года назадНикак пока.- 0 +
Данила Гаращенко2 года назадНикак пока.- 0 + -
 Tomato Scientist2 года назадСразу после включения некоторое время высвечивается их фирменный знак с малиной, и в это время можно нажать "ESC" - появятся настройки самой платы - в них мне удалось установить частоту своей Pi 3 Model B+ с 1400 на 1500 Гц. Потом на Windows диспетчер задач так же отразил в разделе "Производительность" 1.5ГГц- 0 +
Tomato Scientist2 года назадСразу после включения некоторое время высвечивается их фирменный знак с малиной, и в это время можно нажать "ESC" - появятся настройки самой платы - в них мне удалось установить частоту своей Pi 3 Model B+ с 1400 на 1500 Гц. Потом на Windows диспетчер задач так же отразил в разделе "Производительность" 1.5ГГц- 0 +
-
-
 Tomato Scientist2 года назадВроде бы всё сделал по инструкции, но при подключении платы (Pi 3 Model B+) показывает радужный экран- 0 +
Tomato Scientist2 года назадВроде бы всё сделал по инструкции, но при подключении платы (Pi 3 Model B+) показывает радужный экран- 0 + -
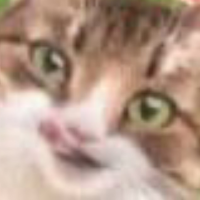 Artyom ?2 года назадЯ так понял, можно оптимизировать образ только под raspberry? Есть ли возможность запустить тот же образ винды на чипсете s905x, например?- 0 +
Artyom ?2 года назадЯ так понял, можно оптимизировать образ только под raspberry? Есть ли возможность запустить тот же образ винды на чипсете s905x, например?- 0 + -
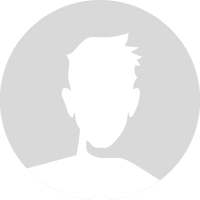 Александр Александров2 года назадПочему то не могу установить. При 95% выдаёт "Установка прервана". Что делать?- 0 +
Александр Александров2 года назадПочему то не могу установить. При 95% выдаёт "Установка прервана". Что делать?- 0 +