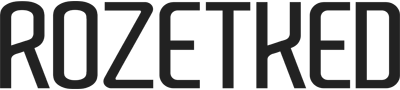Как установить Windows 11 на Raspberry Pi 4 и Pi 3
Для тех, кто любит экспериментировать.

Мы уже обсудили процесс установки Raspberry Pi OS, но что делать, если необходимо использовать что-то более привычное? На этот случай умельцы смогли портировать Windows на устройства Raspberry Pi 4 и Pi 3.
В отличие от Raspberry Pi OS, процесс установки Windows займёт значительно больше времени, и он не так прост. Но всё возможно. Подробнее о том, как работает Windows 11 на Raspberry Pi 400, можно узнать в нашем видео:
Как установить Raspberry Pi OS и разогнать процессор, читайте в отдельной инструкции.
Как установить Windows 11 на Raspberry Pi 4/3
Создание образа ISO
1. Все действия описаны для компьютера на Windows. На начальном этапе необходимо создать образ системы, которую вы хотите установить. Для этого заходим на сайт uupdump.
2. Для установки Windows 11 в разделе Latest Dev Channel build нажимаем на arm64. Если необходима Windows 10, выбирайте Latest Public Release build (актуально до января 2022-го).

3. В открывшемся списке выбираем Cumulative Update for Windows 11.

4. В следующем окне выбираем язык и нажимаем на кнопку Next.

5. Выбираем, какая версия Windows нам нужна (убираем лишнюю галочку), и нажимаем Next.

6. Нажимаем Create download package, после чего дожидаемся загрузки архива.

7. Распаковываем архив и запускаем скрипт — нажимаем дважды на файл uup_download_windows.cmd. Набираемся терпения, это займёт много времени. По окончании процесса необходимо будет нажать 0.

Установка Windows на Raspberry Pi
1. Скачиваем актуальную версию программы Windows on Raspberry imager (WoR).

2. Распаковываем архив и запускаем файл WoR.exe.
3. По умолчанию программа запустится с языком системы, но его можно поменять. Нажимаем «Далее».

4. Выбираем SD-карту (Class 10, не меньше 64 ГБ), на которую хотим установить систему, и устройство — Pi 3 или Pi 4.

5. Выбираем ранее созданный образ (находится в папке, откуда был запущен скрипт создания ISO) и версию Windows (если в образе их несколько).

6. Выбираем драйвера. Рекомендуется использовать последнюю доступную версию, но можно использовать и свой пакет с локального хранилища.

7. Выбираем UEFI-прошивку. Также рекомендуется выбрать первый пункт — последнюю доступную.

8. В разделе «Конфигурация» ничего менять не стоит, нажимаем на «Далее».

9. На финальном этапе ещё раз проверяем ранее указанные параметры и жмём «установить». Флешка будет отформатирована, и запустится процесс установки.

После окончания установки вставляем карточку в устройство Raspberry, ждём загрузки системы и проходим этапы настройки.

После установки ОС размер оперативной памяти будет ограничен 3 ГБ. Но это ограничение можно снять.
Снятие ограничения на 3 ГБ ОЗУ в Raspberry Pi на Windows
- При включении системы нажмите на Esc — запустится Boot-меню.
- Войдите в Raspberry Pi Configuration.
- Выберите Advanced Configuration.
- В пункте Limit RAM to 3 GB поменяйте Enable на Disabled.
- Нажмите F10 (сохранить изменения).
- Нажмите Esc и выберите Reset на главной странице.
Всё, теперь вы можете полноценно пользоваться Windows на Raspberry Pi!